photoshop图层混合技术
日期:2013-09-22 浏览次数:20747 次
图层混合的魅力想必大家早已见过,但Photoshop功能强大的高级混合却不为人们所熟悉,如果漏过这个功能,那么混合的功效你只懂得一半,本文译自Adobe.com,看看Photoshop的老家能教给你什么。
注:你可能发现Adobe的这篇教程很简略,只给出了大概的主要步骤,细节没有提起,好在不太复杂,对照图应该能看懂的。
如果你已经对应用图层混合模式和改变图层不透明度很熟悉,那么你是否知道Photoshop提供给你一组额外的混合选项?高级混合选项能使你精确的控制图层混合,你可以创建新的,有趣的图层效果。在这个教程中,你会学到如何使用多种混合选项来合成一幅多层的图像。
(图Main)
1.选择你的源图像
建立一个包含你想要加工的图片的Photoshop文件,把每张图片放在一个单独的层中,在本例中,我们要利用两张扫描图片,再结合其它原理,来合成一张工业主题的图像。
(图step01) 2.熟悉层样式对话框中的混合选项部分
在Photoshop的层样式对话框中,混合选项是统一的,这使你查询和应用混合效果更加方便。从样式面板菜单中选择混合选项,出现对话框。默认混合选项出现在样式列表的最上端,你可以在这里更改选项。
(图step02)
3.创造挖空的文字效果
用文字工具建立一个新的文字层,用Heavy,sans serif字体,这样显示的图像更多一些。双击图层,打开样式对话框,在混合选项的高级混合中,在“挖空”下拉菜单中选择“浅”,然后将填充不透明度减低到40%。你也可以运用阴影和描边的效果。
挖空选项是用当前活动层的像素来显示其它层的像素,浅挖空仅穿透下面的一层,深挖空一直穿到背景层。(如果没有背景层,那么深挖空会造成透明),随着填充不透明度的降低,你能看到下面的图像也就越多。
(图step03) 4.改变一层或多层的混合模式
混合模式可以让你指定Photoshop以何种方式将一层的像素颜色和它下面一层的像素颜色相混合。为了展示混合模式的效果,我们在图像中添加了一些带羽化的黄色条纹,然后将条纹的混合模式改为颜色减淡,将填充不透明度改为75%。
(图step04)
5.用混合颜色带来减小颜色范围
通过高级混合对话框中的混合颜色带选项,你可以控制当前活动图层中的像素以及下面可见图层中的哪些像素出现在最终的图像中。你可以设定单色通道,也可以选定灰色通道作用于所有通道。
我们选择建筑物层,设定它的混合颜色带。首先,在层面板中选择这一层;然后,在图层样式对话框中设的填充不透明度为50%;最后,从混合颜色带的混合范围菜单中选择红色通道,我们想把那些暗红色的像素从图像中排除,所以向右边拖动黑色的三角形,想让过渡柔和些,可以按住Alt,再拖动三角形。
(图step05) 6.使用挖空效果来显示底层的部分
在我们合成这张图的过程中,在底图中有一个较为显眼的元素(机器上的红色标签)被隐没了。我们使用深挖空使它在合成图中再次显现。首先,我们在图层面板顶端创建一个新图层;然后在底层中我们想要显露的地方设定选区,填充任何颜色都可以,在顶层为活动层的情况下,在层样式对话框中将填充不透明度设为0%,在高级混合中选择深挖空,这时,红色的标签就会显露出来了。
(图step06)
(图step07)
注:你可能发现Adobe的这篇教程很简略,只给出了大概的主要步骤,细节没有提起,好在不太复杂,对照图应该能看懂的。
如果你已经对应用图层混合模式和改变图层不透明度很熟悉,那么你是否知道Photoshop提供给你一组额外的混合选项?高级混合选项能使你精确的控制图层混合,你可以创建新的,有趣的图层效果。在这个教程中,你会学到如何使用多种混合选项来合成一幅多层的图像。

(图Main)
1.选择你的源图像
建立一个包含你想要加工的图片的Photoshop文件,把每张图片放在一个单独的层中,在本例中,我们要利用两张扫描图片,再结合其它原理,来合成一张工业主题的图像。

(图step01) 2.熟悉层样式对话框中的混合选项部分
在Photoshop的层样式对话框中,混合选项是统一的,这使你查询和应用混合效果更加方便。从样式面板菜单中选择混合选项,出现对话框。默认混合选项出现在样式列表的最上端,你可以在这里更改选项。
(图step02)
3.创造挖空的文字效果
用文字工具建立一个新的文字层,用Heavy,sans serif字体,这样显示的图像更多一些。双击图层,打开样式对话框,在混合选项的高级混合中,在“挖空”下拉菜单中选择“浅”,然后将填充不透明度减低到40%。你也可以运用阴影和描边的效果。
挖空选项是用当前活动层的像素来显示其它层的像素,浅挖空仅穿透下面的一层,深挖空一直穿到背景层。(如果没有背景层,那么深挖空会造成透明),随着填充不透明度的降低,你能看到下面的图像也就越多。

(图step03) 4.改变一层或多层的混合模式
混合模式可以让你指定Photoshop以何种方式将一层的像素颜色和它下面一层的像素颜色相混合。为了展示混合模式的效果,我们在图像中添加了一些带羽化的黄色条纹,然后将条纹的混合模式改为颜色减淡,将填充不透明度改为75%。
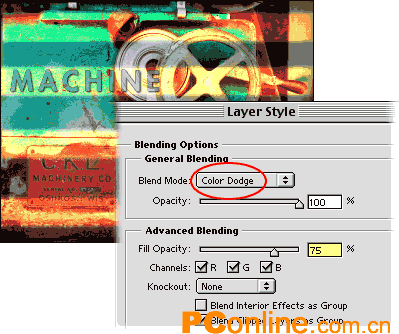
(图step04)
5.用混合颜色带来减小颜色范围
通过高级混合对话框中的混合颜色带选项,你可以控制当前活动图层中的像素以及下面可见图层中的哪些像素出现在最终的图像中。你可以设定单色通道,也可以选定灰色通道作用于所有通道。
我们选择建筑物层,设定它的混合颜色带。首先,在层面板中选择这一层;然后,在图层样式对话框中设的填充不透明度为50%;最后,从混合颜色带的混合范围菜单中选择红色通道,我们想把那些暗红色的像素从图像中排除,所以向右边拖动黑色的三角形,想让过渡柔和些,可以按住Alt,再拖动三角形。

(图step05) 6.使用挖空效果来显示底层的部分
在我们合成这张图的过程中,在底图中有一个较为显眼的元素(机器上的红色标签)被隐没了。我们使用深挖空使它在合成图中再次显现。首先,我们在图层面板顶端创建一个新图层;然后在底层中我们想要显露的地方设定选区,填充任何颜色都可以,在顶层为活动层的情况下,在层样式对话框中将填充不透明度设为0%,在高级混合中选择深挖空,这时,红色的标签就会显露出来了。
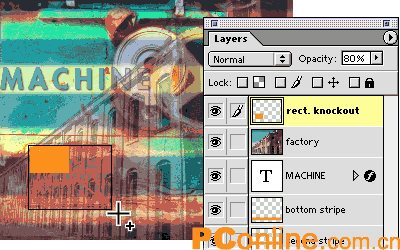
(图step06)
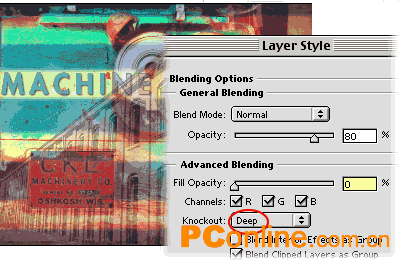
(图step07)
免责声明: 本文仅代表作者个人观点,与爱易网无关。其原创性以及文中陈述文字和内容未经本站证实,对本文以及其中全部或者部分内容、文字的真实性、完整性、及时性本站不作任何保证或承诺,请读者仅作参考,并请自行核实相关内容。
