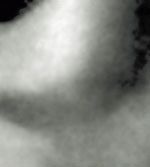Photoshop打造美女性感纹身(1)
日期:2013-10-13 浏览次数:20792 次
| Photoshop打造美女性感纹身 先看一下效果:
小熊:
择矩形选框工具(快捷键为M),在小熊图案周围画出一个矩形选框,注意一定要将整个图案全都包括进去。在图层调板上选择背景图层,按下Ctrl+C键复制人物面部位于选框内的部分皮肤。然后选择菜单命令“文件→新建”,在新建文件对话框内,图像的宽度、高度和分辨率已经自动填入了我们复制的那部分图像的相应数值。将文件命名为“皮肤”,选择“内容”为“透明”。确定后建立新的空白文件,在文件窗口内按下Ctrl+V键,将人物面部的部分皮肤粘贴进来。保持“皮肤”为当前窗口,切换到通道调板,分别单击选择各个色彩通道对它们进行观察。可以看到,红色通道明亮而缺乏对比度,这是因为人物的皮肤颜色中红色的成分最多;绿色通道暗一些,有足够的对比度;蓝色通道最暗,对比度也最强。因为我们最关心的这部分皮肤的对比度,而且对于这个文件来说只有前两个通道是起作用的,所以我们将保留绿色和蓝色通道。将红色通道拖到调板底部的垃圾桶上删除掉,在弹出的“要拼合图层吗?”对话框中表示确认。剩下的两个通道将变成洋红通道和黄色通道,图像的色彩模式将变成多通道模式,这对我们的操作并没有影响。选择洋红通道,选择菜单命令“图像→调整→色阶”,在对话框中将直方图下面两端的黑场和白场滑块向中间拖动,直到大部分像素出现的地方。这将增大该通道的对比度,也就使得面部的明暗变化更加明显了,但是皮肤上隐约的杂点也变得清晰了,需要减少一些细节。选择菜单命令“滤镜→模糊→高斯模糊”,将“半径”调整为1.5像素——这个值并不确定,只要能够去除杂点并能保持原有的明暗对比即可。确定之后,这个通道中的图像变得模糊了。然后选择还色通道,同前面一样,先是通过调整色阶来增大其对比度,再使用高斯模糊滤镜去除杂点。保存这个皮肤文件,注意一定要保存为 ps d格式,而且要记住它存放的位置,因为我们后面要用到它。
ctrl+l 进行色阶调整
|
免责声明: 本文仅代表作者个人观点,与爱易网无关。其原创性以及文中陈述文字和内容未经本站证实,对本文以及其中全部或者部分内容、文字的真实性、完整性、及时性本站不作任何保证或承诺,请读者仅作参考,并请自行核实相关内容。