无声的乐章 走近Photoshop特效(一)
日期:2013-11-04 浏览次数:20711 次
Photoshop作为图像处理软件中的佼佼者,它强大的功能相信很多读者都已经深有体会了。为了让广大初学图像处理的读者能够更快地入门,从本期起,我们将从特效文字、照片处理、艺术作品以及三维制作等方面以实例制作的方式来带领您走进Photoshop的神奇世界。
(注:本文中如无特殊说明,均以Photoshop 6.0中文版为准)
结冰字和火焰字
特效文字的制作一直以来都是Photoshop的拿手好戏,您只要在输入文字后,双击图层面板下的“文字”层,在弹出的“效果”对话框中选择一些效果,然后进行简单的参数设置就可以轻松制作出漂亮的文字了(如图1)。但这些特效对于我们来说还是远远不够的,今天我们就来看看结冰字和火焰字的制作方法。
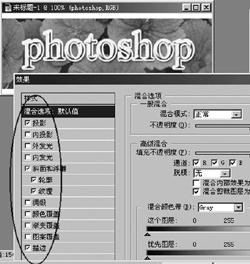
图1文字特效窗口
结冰字
1、新建一个宽和高都是150像素、分辨率为72像素/英寸、灰度模式、背景为白色的文件。
提示:新建一个灰度模式的文件是为了不使在制作过程中,如增加滤镜时,出现颜色变化,导致最终效果的颜色不纯。
2、点击工具箱里的“文字”工具,在窗口中输入“冰”,通过界面上方的文字工具栏设置好字体、字号等,然后执行“图层/向下合并”命令。
3、按下“W”键,选中左侧工具栏中的“魔棒工具”,在窗口的空白部位单击鼠标,使之处于选中状态,执行“滤镜/像素化/晶格化”命令,在弹出的对话框中,设置“单元格大小”为10,然后点击“确定”按钮。使图像产生冰晶效果。
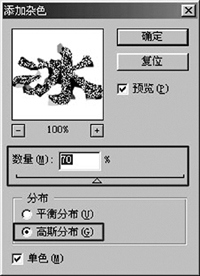
图2使用添加杂色滤镜使冰晶的效果更逼真
4、按Ctrl+Shift+I组合键或者点击“选择/反选”命令反向选取图像。执行“滤镜/杂色/添加杂色”命令,在弹出的对话框里设置“数量”为70,“分布”为“高斯分布”并勾选下方“单色”选框(如图2)。
5、执行“滤镜/模糊/高斯模糊”,在弹出的“高斯模糊”对话框中设置“半径”为2像素。按下Ctrl+D取消选取,再按Ctrl+I反转图像颜色。
6、执行“图像/旋转画布/顺时针90度”命令,再执行“滤镜/风格化/风”命令(注意风的方向)再执行“图像/旋转画布/逆时针90度”。
提示:利用风滤镜我们可以达到一种冰挂下来的效果,其实在很多文字和图片处理中都可以用到这个滤镜(如下面讲到的火焰字就是用这个风吹效果来制作火焰的)。

图3结冰字
7、执行“图像/模式/RGB颜色”命令,将图像转换成RGB模式。
8、执行“图像/调整/色相及饱和度”命令,在弹出的对话框中将色彩设为+7,饱和度为+100,亮度为0。最终效果如图3所示。
提示:利用“图像/调整/色彩/饱和度”命令,主要是给制作的文字进行着色,这些颜色可以通过拖动几个滑块来进行设置,直到您满意为止,但要注意:在“色彩/饱和度”对话框中要选中“着色”按钮,否则您会看不到颜色改变的效果。
火焰字
1、点击“文件/新建”,新建一个宽和高都是150像素、分辨率为72像素/英寸、灰度模式、背景为白色的文件;选择前景色为黑色,按下Alt+Delete组合键将背景填充为黑色。
2、点击工具箱里的“文字”工具,在窗口中输入“火”,通过文字工具栏设置好字体、字号等,设置文字颜色为白色。
3、同上例的第6步。
4、执行“滤镜/扭曲/波纹”命令,在弹出的“波纹”对话框里设置“数量”为100%。
提示:风格化、扭曲等滤镜是用来制作火焰的燃烧效果。
5、执行“图像/模式/索引颜色”命令,弹出拼合图层对话框,点击“确定”即可,再执行“图像/模式/颜色表”命令,打开“颜色表”对话框,在颜色表列表框中选择“黑体”即可。
提示:刚才我们制作好了燃烧效果,缺的只是给这些火焰加入颜色了,利用颜色表里的“黑体”即可达到逼真的火焰效果!

图4火焰字
最终效果如图4所示。
小结:本篇中结冰字主要是运用晶格化滤镜制作文字周围的冰晶,然后运用风滤镜制作冰挂效果,而火焰字则是运用风滤镜和颜色模式。恰当地运用这些滤镜,您一定还可以制作出更多更好的效果来(比如我们常看到的冰天雪地效果、火烧着纸的效果)!
