选区的存储及载入
日期:2014-02-12 浏览次数:20645 次
有时候需要把已经创建好的选区存储起来,方便以后再次使用。就要使用选区存储功能。创建选区后,直接点击右键(限于选取工具)出现的菜单中就“存储选区……”项目。也可以使用菜单【选择>存储选区】。会出现一个名称设置对话框,如下图。可以输入文字作为这个选区的名称。如果不命名,Photoshop会自动以Alpha1、Alpha2、Alpha3这样的文字来命名。
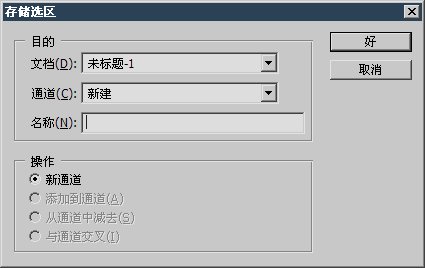
需要载入存储的选区时,可以使用菜单【选择>载入选区】。也可以点击右键在菜单中选择该项,前提是目前没有选区,且目前使用的是选取工具〖M〗〖L〗〖W〗或裁切工具〖C〗。
如果存储了多个选区,就在通道下拉菜单中选择一个。因此之前存储时用贴切的名称来命名选区,可以方便这时候的查找。尤其在存储了多个选区的情况下。下方有一个“反相”的选择,作用相当于载入选区后执行反选命令。如下图 。
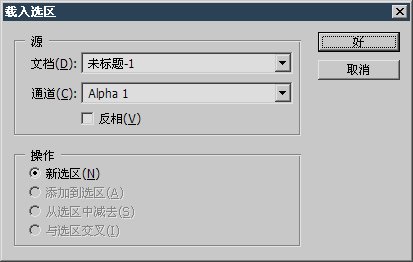
在上图中我们遇到一个问题,载入时选区的选择项是通道。为什么是通道?是因为选区存储就是存储在通道中的。
这个通道和课程#01中讲到的通道有什么关系呢?
好比某部门有经理、副经理和助理三位领导层人员,虽然其他一些职员也在这个部门工作,但这些职员无论增加还是减少或者更替,都不会影响前三者的领导地位。课程#01中讲到的RGB或CMYK图像通道,就是一幅图像中的“领导通道”。而通过存储选区形成的通道,属于“编外人员”,并不是必须的,删除之并不会造成图像的破坏。但如果删除RGB或者CMYK中的任何一个通道,都会破坏图像。
简而言之,一幅图像就如同一个部门,各个通道就是职员。通道也可以有很多,就如同职员可以有很多一样,大家都为这个部门服务。
那么,多通道会不会造成图像显示的紊乱呢?
不会的,正如同部门管理层领导着部门一样,只有RGB或CMYK通道才控制着图像的显示。其余新建的通道都不会影响图像显示效果。
那新建的通道有什么作用呢?
可以说就是用来存放选区的。以后我们学习向其他软件(如视频合成软件Premiere)输出文件的时候,通道就可以发挥一些其他的作用。
如果图像中已经有一个选区存在,载入选区的时候,就可以选择载入的操作方式。所谓操作就是前面接触过的选区运算,即添加、减去、交叉。如下图。如果没有选区存在,则只有“新选区”方式有效。
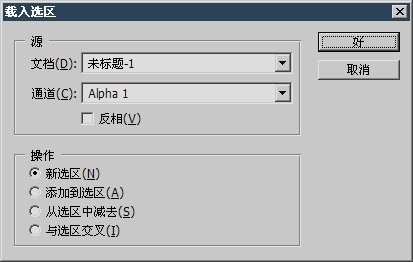
选区的存储和载入有什么实际意义呢?
比如我们想调整一幅图像中两个地方的色彩,如下图,左边和右边各有一个方块。如果这两个地方的调整效果一样,就可以用矩形选框工具的添加方式,依次选择左右两个方块,然后统一修改。可是现在这两个方块的调整效果是不一样的,左边的一块加红,右边的一块加蓝。那么只好先选择一块区域加以调整,然后取消选区〖CTRL D〗,再去选择另外一块区域加以调整。如下图,先选择了左边的部分改变色相〖CTRL U〗,然后再选择右边的部分改变色相。

这看起来似乎没有什么问题,但大家有没有想过,如果这个时候想再对第一块区域进行再调整呢?
既然是调整部分地方的色彩就需要创建选区来做,可是这块区域原先的选区已经消失了。如果用撤销命令〖CTRL ALT Z〗的话可以找回选区,但色彩调整的效果也要被撤销,因为历史纪录是线性的,调整色彩在选区之后。那怎么能够再创建一个和原先相同的选区呢?不能了,只能依靠目测来完成了。这当然是不精确的,尤其如果选区的形状复杂一些,甚至还带有羽化的话,就很难做到了。
遇到这种情况,就需要事先存储第一个选区,然后再次载入即可。载入的时候如果选择“添加”操作的话,就可以同时得到两个的选区。存储了选区以后,选区会随着文件保存。下次打开仍然有效。
现在来具体感受一下选区存储于通道的效果。
新建一个400x225的空白图像,在下图左右的位置,创建一个矩形选区并且存储,命名为s1。
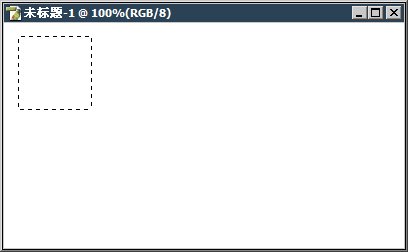
然后取消选择〖CTRL D〗,打开通道调板,会看到一个名称为s1的新通道,如下图。注意通道调板的缩览图如果设为“无”的话就看不到缩览图了。改变缩览图大小可以点击通道调板右上角的 按钮,然后选择“调板选项”。或者在通道名称下方的调板空白处单击右键也会出现缩览图大小设置。
按钮,然后选择“调板选项”。或者在通道名称下方的调板空白处单击右键也会出现缩览图大小设置。
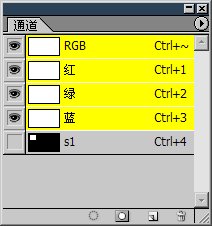
现在点击s1通道,点击后进入通道单独显示模式。如下图。看到这个s1通道图像中,黑色背景上有一个白色的方块。留意一下就会发觉,这个白色方块的位置和大小与前面所创建并且存储的选区是相同的。
