Secret of Photoshop 纹理篇(实战“树桩”二)
日期:2014-03-10 浏览次数:20766 次
木纹理研究 3——实战“树桩”
上次我们做完了树桩的截面部分,今天我们接着来做树干部分。其实,只要做出树皮的纹理,然后赋予纹理以立体感。说起来很简单,难度如何,请大家和我边走边学。观察年代久远的树皮,颜色通常较深,除了有纵向的纹理外,往往还有龟裂的现象。
1.新建一个512x512pixel,72dpi的文件,Contents=White。将前景色设置为黑色, 后景色设置为RGB=75,0,14。
2.用后景色填充文件。
3.选择Filter->Texture->Grain,Grain Type=Vertical,Intensity=14,Contrast=31。
4.选择Filter->Distort->Twirl,Angle=50度。
5.选择Select->All,再选择Edit->Copy。
6.打开Channel窗口,新建一个名为Alpha 1的通道,选择Edit->Paste,将图像的灰度图 复制到通道中。
7.用快捷键Ctrl+L打开Level调节器,调节参数至:0:1.00:86,增加通道的对比度。
8.回到Layer窗口,选定Background层。选择Filter->Render->Lighting Effects,具体参数设置 见图一。纵向纹理 出现了。

图一
9.如果觉得得到的结果太暗,可以用Level调节器把图像稍微调 亮。
10.新建层,选择Filter->Render->Clouds,然后把新层模式变为 Color,这一步赋予了纹理更多的变化,并矫正了纹理的色调。 得到的结果见图二。
接着我们来做龟裂的纹理效果。

图二
11.打开Channel窗口,新建一个名为Alpha 2的通道,选择Filter->Texture->Stained Glass,参数为:Cell Size =12,Border Thickness=4,Light Intensity=0。
12.复制通道Alpha 2,并把复制得到的新通道命名为Alpha 3。
13.选定通道Alpha 3,选择Filter->Blur->Gaussian Blur,Radius=3.0。
14.按住Ctrl键在Channel通道内单击Alpha 2通道以调用该通道选区,再按快捷键Ctrl+Shift+I,反选选区,在Alpha 3通道内按del键清除选区内图像。
15.回到Layer窗口,选定Background层,选择Filter->Render->Lighting Effects,具体参数见图三。
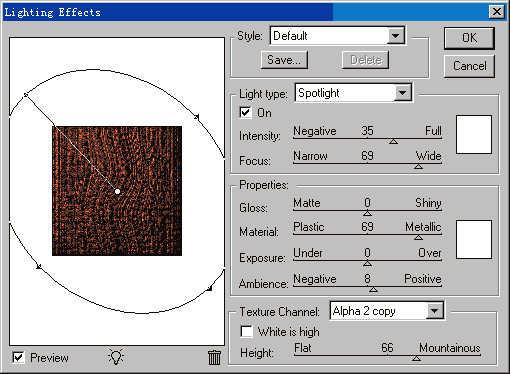
图三
16.选择Layer->Flatten Image,合并图片。我们就得到了树皮 的纹理,最终结果见图四。 好了,到此为止,这个范例需要的所有纹理我们都已经有了,在下一次的课程里,我将把纹理变成立体的物体,完成我们这篇教程。

图四
