Photoshop7.0让桌面属于自己
日期:2014-04-05 浏览次数:20813 次
1、启动Photoshop程序,然后用鼠标左键单击这个界面中的“File” 菜单项,从随后弹出的下拉菜单中单击“New”命令,或直接按快捷键ctrl+n,这样Photoshop就会打开一个“新建”对话框,如图1所示。在这个对话框的Name框中输入文件名“桌面”,同时将宽度设定为800像素,高度设置为600像素,分辨率的大小应该设置为96像素/英寸,同时将Mode模式设置为RGB颜色,在内容栏下点选白色,设定完后单击OK按钮。

图1
2、将鼠标移动到工具条的前景色设置按钮上,并用鼠标双击之,在随后出现的颜色设置对话框中,将当前编辑区域的前景色设置为金黄色,具体数值如图2所示;接着单击OK按钮来完成颜色的设置,然后同时单击键盘上的 Alt+Delete复合键,来将当前新建的文件填充为金黄色;
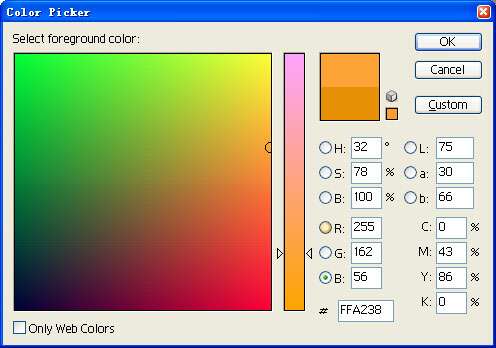
图2
3、将鼠标移动到图层面板中,然后单击其中的新建图层命令,来创建一个Layer1图层;接着单击键盘上的“D”键让当前编辑区域的前景色和背景色恢复为默认的颜色;接着将鼠标移动到菜单栏的Filter菜单项上,然后从弹出的下拉菜单中依次执行Render/Clouds命令,大家就可以看到一个如图3所示的效果画面;

图3
4、再返回到图层面板中,将Layer1图层复制两次生成Layer2图层和Layer3图层;然后用鼠标选中Layer1图层,并依次执行菜单栏中Filter/ Pixlate/Mosaic命令,随后大家将看到一个如图4所示的设置对话框,在该对话框中将CellSize大小设置为32;
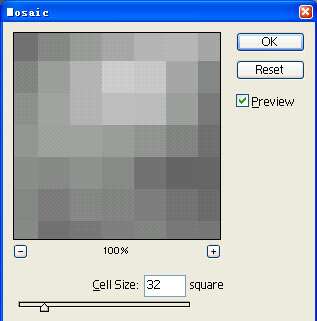
图4
5、按照同样的操作方法,分别选中Layer2图层和Layer3图层,并对各个图层执行Filter/ Pixlate/Mosaic命令,然后将对应Layer2图层中的CellSize大小设置为21,将对应Layer3图层中的CellSize大小设置为9;再将Layer2图层和Layer3图层的图层混合模式修改为 Soft Light,最后再将这两个图层与Layer1图层合并为同一个图层,其效果图如5所示;

图5
6、接着用鼠标选中合并后的Layer1图层,然后在Photoshop程序的菜单栏中依次执行Filter/Stylize/Find Edges命令,随后程序将出现一个如图6所示的画面,该画面勾勒出当前编辑区域的边缘效果;在该效果画面上,大家继续单击菜单栏中的Filter菜单项,从随后出现的子级菜单中依次选择“Stylize/Glowing Edges”命令,Photoshop程序将打开一个如图7所示的参数设置对话框;

图6

图7
7、在该对话框中,大家必须将Edge Width(边缘宽度)参数设置为1,将Edge Brightness(边缘亮度)参数设置为5,将Smoothness(平滑度)参数设置为1,随后将处理后的图层混合模式修改为Screen模式,最终大家将看到如图8所示的效果界面图;

图8
8、将鼠标移动到图层控制面板中,再用鼠标单击其中的新建图层命令来重新建立一个图层Layer2,在这个图层中,大家可以另外添加一些色彩效果来衬托Layer1图层。返回到主编辑界面中,单击键盘上的“D”键让当前编辑区域的前景色和背景色恢复为默认的颜色;接着将鼠标移动到菜单栏的Filter菜单项上,然后从弹出的下拉菜单中依次执行Render/Clouds命令,接着将Layer2图层的混合模式修改为Overlay,这样我们就得到一幅色彩更加丰富的效果图了,如图9所示;

图9
9、用鼠标选中Layer1图层,随后将鼠标移动到菜单栏上,依次执行“Layer/Add Layer Mask/Hide All”命令,这样就能给Layer1图层添加一层蒙板;然后在工具条中选中色彩渐变工具,并将色彩渐变类型设置为由白到黑的线性渐变色彩,再将鼠标移动到编辑区域中自左向右拉一条直线,最后大家在如图10所示的画面中看到其中的白色线条会产生自左向右的渐隐效果;

图10
