PS7.0制作冰块效果
日期:2014-04-13 浏览次数:21016 次

图1
1. 打开素材包里的image1.jpg图片,这是一个装满水的玻璃杯图片,我们将把它做为背景。由于玻璃是透明物体,因此我们不能先把冰块制作好再放到背景中去,而应该根据背景图来制作冰块。如图2

图2
2. 在图层面版中建立一个新图层,命名为“图层1”,我们将在这一层中建立立方体的冰块。单击“滤镜—渲染—3D变换”,出现“3D变换”对话框,如图3所示:

图3
3. 在图3的“3D变换”对话框中,先点击1所示的立方体按钮,并在空白区域拉出一个绿色的立方体轮廓,然后再点击图3中的2所示旋转按钮,将立方体背面的灰色背面显露出来。如图4

图4
4. 单击“好”,可以看到在“图层1”中出现了一个立方体的物体,如图5

图5
5. 上面的步骤我们主要利用“3D转换”滤镜能快速的制造出立方体效果,而且还能准确的得到各面的透视关系。不过这三个面的阴暗差别不大,点击“图象—调整—自动色阶”,从图6可以看出,调整色阶后的立方体3个面的阴暗差异就很明显了。

图6
6. 按Ctrl+T,在立方体周围出现变换框,然后拖动其中的各个控制点,将立方体变换到合适的大小和拖动到合适的位置,按回车键确认。变换后的效果如图7所示:
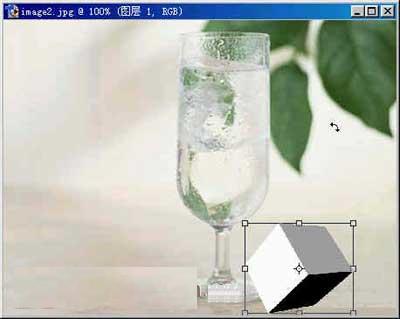
图7
7. 下面我们将对立方体各个面进行描边,在图层面版上新建一个图层,命名为“图层2”,选中“图层1”,用魔棒工具点选立方体的一个面建立该面的轮廓选区。然后将前景色变为白色,再确认选中“图层2”,点击“编辑—描边”出现“描边”对话框,在宽度框中将描边宽度设为5个象素,点击“好”,如图8。

图8
8. 然后按照第7步的方法依次在立方体的另外两个面上执行相同的描边操作,描完三个面的边后的效果图如图9,值得注意的是,我们所有的描边都是在“图层2”上进行的,也就是描的边都是描在“图层2”上的。

图9
9. 在“图层面板”中按住Ctrl键单击“图层1”层选中该层内容,然后再按住Ctrl+Shift键点击“图层2”,将图层2的描边内容也加到刚才的选区上来,完成后的的选区如图10所示:

图10
10.“通道面板”中按下图11中1所示的按钮,将选区存储为一个通道,系统自动将其名为“Alpha 1”,这一步的作用是为了保存描边后的立方体轮廓。

图11 11.然后切换到“通道”面板,确认选中“图层1”,将其不透明度设为20%,然后再在“图层2”前面的方框中点击,将“图层2”与“图层1”链接起来,如图12所示,接着点击“图层“菜单,选中“合并链接图层”,或者按快捷键Ctrl+E,将“图层1”与“图层2”合并成一个层。

图12
12.至此,冰块的透明效果已经差不多出来了,不过光线通过冰块产生折射现象,会使冰块背面的图象内容产生扭曲的效果,因此我们接下来就对后面的背景做扭曲变形处理,这就是开始我为什么说做冰块效果要根据背景来制作,而不是先做好冰块再粘贴到背景上去的原因。在“图
