用Photoshop制作几款透明质感按钮
日期:2013-09-03 浏览次数:20754 次
几乎没有哪种按纽的受欢迎程度能与透明质感按纽相比。自这种风格的按纽一问世,立刻风靡全球,从庞大的商务网站到简单的个人小站,处处都能看到剔透的风采。这种漂亮按纽最大的作用就是修饰网页,仅仅使用几个这样的按纽,就会给你的网页像水晶糖果一样诱人。透明质感的按钮种类之多,制作方法之广,无法尽数。在这里,我总结了几种较为好看的却又比较简单的,供大家作为参考。
第一款:Aqua按纽
这是最常见的一种透明按纽了,如果运用的好的话,效果是非常理想的。这种按纽的做法有很多种,有些真的是相当相当的麻烦。当然,效果也是相当相当的漂亮,漂亮到你会不舍得把它用于网页按钮。实际上,如果用那种耗费大量时间做成的按钮装饰网页的话,需要小心喧宾夺主:游客会不自觉的把注意力集中到漂亮夺目的按纽上,网页最重要的内容却会被忽略掉。说了这么多,好像偷懒是理所当然的了。那么这一次,我们应用图层样式来打造这个按钮,这样我们就可以一劳永逸,以后都可以坐享其成了。更重要的是,我们制作的是可以装饰你的网页的按纽,它仅仅起到了点缀的作用,就像是做菜时使用的鸡精,一点足以勾出鲜味,过多反而不好了。
1. 新建文档,RGB模式,白色背景。建立图层1,设置前景色为RGB(51,143,206)。然后选择圆角矩形工具,在工具选项中,设置绘图方式为填充像素,将矩形的圆角半径设为50像素,选择消除锯齿。点击几何选项,将矩形的大小设为91×27像素,在画布正中点击一下,即会出现一个蓝色的圆角矩形。(图01)
图01
2. 现在我们开始添加图层样式了。首先选择投影:将投影的不透明度降低为33%,取消全局光,角度为134度,距离和大小均为1像素,扩展为0,品质不变;
然后是内阴影样式:将内阴影的颜色设为RGB(0,56,113),不透明度为100%,取消全局光,角度为90度,距离为6像素,阻塞为15%,大小为16像素,品质保持不变,这样,按纽就具有了立体感。(图02)
图02
3. 接下来我们要制作光线从按纽中透出的感觉。选择内发光样式,将混合模式设为颜色减淡,不透明度为30%,颜色为白色,方法为较柔软,居中,阻塞为31%,大小为21像素,要特别注意等高线的形状,打开默认的等高线编辑器,将曲线设为图03的形状,选择消除锯齿,范围为31%;(图03,04)
图03 图04
4. 下面是最关键的一步——添加强烈的反光效果。选择斜面和浮雕样式,将样式设为内斜面,方法为平滑,深度为81%,方向为上,大小为9像素,软化为1像素,阴影的角度为90度,高度为73度,高光和暗调的不透明度均为100%,暗调的模式为正常,颜色为RGB(4,126,188),这样高光效果就出来了。
但这样是不够的,我们希望高光效果更为贴切。选择等高线,注意是斜面等高线,而不是光泽等高线,将等高线类型选择为预设类型中的半圆,消除锯齿,范围为69%,这样就能得到逼真的反光效果。(图05)
图05
5. 为了使按钮看起来更好,我们添加一些简单的阴影效果。但我们的样式中已经采用了投影样式,所以要另外想办法。按住Ctrl键,载入按纽的不透明度区域,从编辑菜单中选择合并拷贝命令,在图层1之下新建一层,按Ctrl+V,将图像粘贴到新层中,取消选择。
合并拷贝命令可以复制选区内所有图层的图像,包括图层样式在内,这里,我们所用这个命令就是为了拼合图层样式的效果。此外,在粘贴前,如果没有取消选择,那么图像会粘贴入选区中,否则的话,图像会被自动粘贴到图层的正中。
对图层2使用高斯模糊,半径大概为5.5像素左右。再用移动工具将图层移动到按纽的右下方,作为透明阴影。(图06)
图06
6. 最后,在按纽上写上文字即可。如果你更喜欢淡灰色的透明按钮,这里有个简单的法子:打开通道面板,点击蓝色通道,仅显示这一个通道的图像,由于我们的按纽是蓝色调的,所以这个通道内的图像最能体现按纽的情况。如果你的按纽是红色调或是绿色调的,那么同样,分别选择红色通道和绿色通道,就能得到灰色的透明按钮了。(图07)
图07
第二款:LCD风格的按纽
一般来说,液晶显示屏风格很适合各种面板的制作,也可以作为各种按钮的载体,大多数类型的按纽与之配合都会很好看。但这一次,我们要来制作一个液晶显示屏风格的按纽。
1. 打开Photoshop,新建RGB模式的白色背景文档。新建图层1,这一层我们作为按纽的基础轮廓。用椭圆选框工具,按住Shift+Alt键,从中心向旁边拖出一个圆形的选区。将前景色设为RGB(176,192,224),用前景色填充选区,不要取消选择。(图08)
第一款:Aqua按纽
这是最常见的一种透明按纽了,如果运用的好的话,效果是非常理想的。这种按纽的做法有很多种,有些真的是相当相当的麻烦。当然,效果也是相当相当的漂亮,漂亮到你会不舍得把它用于网页按钮。实际上,如果用那种耗费大量时间做成的按钮装饰网页的话,需要小心喧宾夺主:游客会不自觉的把注意力集中到漂亮夺目的按纽上,网页最重要的内容却会被忽略掉。说了这么多,好像偷懒是理所当然的了。那么这一次,我们应用图层样式来打造这个按钮,这样我们就可以一劳永逸,以后都可以坐享其成了。更重要的是,我们制作的是可以装饰你的网页的按纽,它仅仅起到了点缀的作用,就像是做菜时使用的鸡精,一点足以勾出鲜味,过多反而不好了。
1. 新建文档,RGB模式,白色背景。建立图层1,设置前景色为RGB(51,143,206)。然后选择圆角矩形工具,在工具选项中,设置绘图方式为填充像素,将矩形的圆角半径设为50像素,选择消除锯齿。点击几何选项,将矩形的大小设为91×27像素,在画布正中点击一下,即会出现一个蓝色的圆角矩形。(图01)
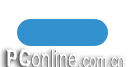
2. 现在我们开始添加图层样式了。首先选择投影:将投影的不透明度降低为33%,取消全局光,角度为134度,距离和大小均为1像素,扩展为0,品质不变;
然后是内阴影样式:将内阴影的颜色设为RGB(0,56,113),不透明度为100%,取消全局光,角度为90度,距离为6像素,阻塞为15%,大小为16像素,品质保持不变,这样,按纽就具有了立体感。(图02)
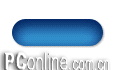
3. 接下来我们要制作光线从按纽中透出的感觉。选择内发光样式,将混合模式设为颜色减淡,不透明度为30%,颜色为白色,方法为较柔软,居中,阻塞为31%,大小为21像素,要特别注意等高线的形状,打开默认的等高线编辑器,将曲线设为图03的形状,选择消除锯齿,范围为31%;(图03,04)

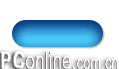
4. 下面是最关键的一步——添加强烈的反光效果。选择斜面和浮雕样式,将样式设为内斜面,方法为平滑,深度为81%,方向为上,大小为9像素,软化为1像素,阴影的角度为90度,高度为73度,高光和暗调的不透明度均为100%,暗调的模式为正常,颜色为RGB(4,126,188),这样高光效果就出来了。
但这样是不够的,我们希望高光效果更为贴切。选择等高线,注意是斜面等高线,而不是光泽等高线,将等高线类型选择为预设类型中的半圆,消除锯齿,范围为69%,这样就能得到逼真的反光效果。(图05)
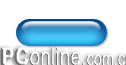
5. 为了使按钮看起来更好,我们添加一些简单的阴影效果。但我们的样式中已经采用了投影样式,所以要另外想办法。按住Ctrl键,载入按纽的不透明度区域,从编辑菜单中选择合并拷贝命令,在图层1之下新建一层,按Ctrl+V,将图像粘贴到新层中,取消选择。
合并拷贝命令可以复制选区内所有图层的图像,包括图层样式在内,这里,我们所用这个命令就是为了拼合图层样式的效果。此外,在粘贴前,如果没有取消选择,那么图像会粘贴入选区中,否则的话,图像会被自动粘贴到图层的正中。
对图层2使用高斯模糊,半径大概为5.5像素左右。再用移动工具将图层移动到按纽的右下方,作为透明阴影。(图06)

6. 最后,在按纽上写上文字即可。如果你更喜欢淡灰色的透明按钮,这里有个简单的法子:打开通道面板,点击蓝色通道,仅显示这一个通道的图像,由于我们的按纽是蓝色调的,所以这个通道内的图像最能体现按纽的情况。如果你的按纽是红色调或是绿色调的,那么同样,分别选择红色通道和绿色通道,就能得到灰色的透明按钮了。(图07)
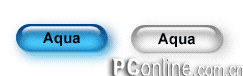
第二款:LCD风格的按纽
一般来说,液晶显示屏风格很适合各种面板的制作,也可以作为各种按钮的载体,大多数类型的按纽与之配合都会很好看。但这一次,我们要来制作一个液晶显示屏风格的按纽。
1. 打开Photoshop,新建RGB模式的白色背景文档。新建图层1,这一层我们作为按纽的基础轮廓。用椭圆选框工具,按住Shift+Alt键,从中心向旁边拖出一个圆形的选区。将前景色设为RGB(176,192,224),用前景色填充选区,不要取消选择。(图08)

免责声明: 本文仅代表作者个人观点,与爱易网无关。其原创性以及文中陈述文字和内容未经本站证实,对本文以及其中全部或者部分内容、文字的真实性、完整性、及时性本站不作任何保证或承诺,请读者仅作参考,并请自行核实相关内容。
