Photoshop教程04:Photoshop6艺术大师
日期:2013-10-30 浏览次数:20639 次
橡皮工具
橡皮工具当然就是擦除颜色的工具了。Photoshop6版本中的橡皮工具与以往的版本有所不同,如图4-01所示,包括三个工具:橡皮擦工具,背景擦除工具,魔法擦除工具。

图4-01
橡皮擦工具:
橡皮擦工具 :使用方法很简单,像使用画笔一样,只需要选中橡皮工具后,按住鼠标左键在图像上拖动即可。当作用图层为背景时,相当于使用背景色的画笔;当作用于层时,擦除后变为透明。如图4-03~图4-07所示。
:使用方法很简单,像使用画笔一样,只需要选中橡皮工具后,按住鼠标左键在图像上拖动即可。当作用图层为背景时,相当于使用背景色的画笔;当作用于层时,擦除后变为透明。如图4-03~图4-07所示。
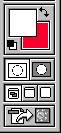
图4-03

图4-04

图4-05

图4-06

图4-07
橡皮擦工具的任务栏如图4-08所示,包括:笔刷,方式,不透明度,湿边,抹掉快照,笔刷动力。

图4-08
(1)笔刷——选择像皮擦的形状和大小。其使用方法于以前介绍的喷枪的相同。这里就不再详细介绍了。
(2)方式——选择橡皮擦的擦除方式。其包括画笔,喷枪,铅笔,块。其效果类似于以前讲过的用这些工具绘图的效果。其方式菜单如图4-09所示。

图4-09
(3)不透明度,湿边和笔刷动力:同喷枪与画笔,这里就不再详细介绍了。
(4)抹掉快照:选中后,橡皮就具有历史画笔的功能,其使用方法也与历史画笔相同。
背景擦除工具:
背景擦除工具 :这是一种可以擦除指定颜色的擦除器,这个指定色叫做标本色,表示为背景色。也就是说,使用它可以进行选择性的擦除。如图4-11所示。背景擦除工具只擦除了白色区域。其擦除功能非常灵活,在一些情况下刻达到事半功倍的效果。自己动手试试看。
:这是一种可以擦除指定颜色的擦除器,这个指定色叫做标本色,表示为背景色。也就是说,使用它可以进行选择性的擦除。如图4-11所示。背景擦除工具只擦除了白色区域。其擦除功能非常灵活,在一些情况下刻达到事半功倍的效果。自己动手试试看。

图4-11
背景擦除工具的任务栏,如图4-12所示。包括笔刷,边界,容差,保护前景色,取样,笔刷动力。

图4-12
(1)笔刷——选择背景擦除工具的形状。使用方法同前。
(2)边界——背景擦除工具的擦除界限。包括三个选项:相邻(在选定的色彩范围内只可以进行一次擦除,也就是说必须在选定的标本内连续擦除),不连续(在选定的色彩范围内可以多次重复擦除),查找边缘(擦除时保持边缘的锐度)。
(3)容差——可以通过输入数值或拖动滑块进行调节。数值越低,擦除的范围越接近标本色。大的容差会把其它的颜色擦成半透明的。
(4)保护前景色——保护前景色,使之不会被擦除。
(5)取样——选择选取标本色的方式。共三种:连续的(擦除过程中自动选择所擦的颜色为标本色,次选项用于抹去不同颜色的相邻范围);目的(擦除时首先要在你要擦除的颜色上单击,选定标本色,这时标本色已固定,然后可以在图像上擦除与标本相同的颜色范围,而且每次单击定标本色只能做一次连续的擦除,如果想继续擦除必须单击定标本色);背景图案(也就是擦除前选定好背景色,即选定好标本色,然后就可以擦除与背景色颜色相同的色彩范围)
魔法擦除工具:
魔法擦除工具 :看到这个图标就让我们想到了魔术棒,其实魔法擦除工
:看到这个图标就让我们想到了魔术棒,其实魔法擦除工
