VMware 下扩张linux硬盘空间
日期:2014-05-16 浏览次数:21019 次
linux下扩展硬盘有很多种方式,在扩展之前,尽量看看自己的空间存在的有哪些盘,然后再进行扩展。如果是扩展的话,磁盘的符号和已经有的符号一样,比如都是sda的设备,知识分区不同,可能是sda3 sda4
如果是添加的话,相对于一个新的硬盘,可能是sdb sdc
很多人在学习Nutch、Hadoop或者熟悉Linux操作系统时都会选择在VMWare上安装Linux虚拟机,而又往往不想分配给Linux虚拟机足够大的硬盘空间,这就容易导致使用Linux一段时间后,发现虚拟机上的硬盘空间不够了,此时怎么解决?有的人直接选择了重新安装Linux虚拟机,但是下一次硬盘又不够了呢,还要重新安装操作系统吗,那再下一次呢?这种方法势必会进入一个重复无聊的过程,除了增加安装操作系统的熟练度和浪费大量时间外,实在没有可取之处。针对这一非常可能出现的问题,本文介绍了如何在已经安装完毕Linux操作系统的VMWare上动态扩展Linux硬盘的方法,可以解决Linux虚拟机硬盘空间不足的问题,避免重新安装Linux操作系统的麻烦。
本文是基于VMWare Workstation 9 和 Red Hat Enterprise Linux 6进行操作的,其余版本没有本质的区别。
1. 启动VMWare程序,点击“Edit virtual machine settings”,如下图所示。

2. 在弹出的对话框中,点击“Hardware”标签,可以发现硬盘空间大小为20G,点击右侧的Utilities,选择”Expand”。

3. 在接下来弹出的对话框中,选择最大硬盘大小,此处设置为30G,点击Expand按钮。

4. 扩展硬盘空间需要花费一段时间,此过程如下图所示:

5. 硬盘扩展成功后,需要在客户机(即Linux虚拟机)上重新分区硬盘和扩展文件系统。
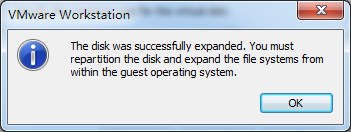
6. 启动Linux虚拟机,以root用户登录,因为后面的操作需要root用户的权限。打开终端窗口,输入”df -h”,查看文件系统。如下图所示,可以看到在我的虚拟机中/home的大小为2.2G,可用容量为83M,本次扩展硬盘的目标就是增加/home目录的大小,注意文件分区为/dev/sda3,后面的操作主要是针对该分区进行的。

7. 下面执行fdisk –l命令,查看硬盘分区情况,可以发现硬盘空间确实已经扩展了到了30G。

8. 现在对硬盘/dev/sda进行硬盘操作,执行命令fdisk /dev/sda,在command后输入d(删除分区的命令),然后输入需要删除分区的号码,此处输入要删除的分区3,执行完毕后输入p,查看硬盘分区情况,/dev/sda3已经删除掉了。

9. 现在若想将扩展的空间分配给/home目录,还是不可以的,因为还存在swap分区,这会导致无法分配剩余的空间(包括新增的空间和之前/home目录的空间),所以还需要删除分区4,步骤和第8介绍的一致。
10. 再次输入fdisk –l命令(之所以每次都要验证硬盘空间分区情况,是因为给硬盘分区需要谨慎操作,只有确保了之前的操作都已经正确执行,后续操作才有可能不出现问题),发现/dev/sda3、/dev/sda4都已经删除了。接着执行fdisk /dev/sda给硬盘新增分区,在command提示下输入n(新增分区),提示是主分区还是扩展分区,选择p(主分区),输入分区编号为3,输入起始和结束柱面编号,起始编号选择默认就可以(也可以自定义起始编号,这样就会留出多余的硬盘空间),结束编号在此次操作中没有选择默认的,是因为还要给swap分区留出空间,这里将swap分区设置为2G,/dev/sda3的结束编号可由此算出(3661)。

11. 若Linux安装了桌面应用程序的话,也可以使用图形化的磁盘实用工具,在此以分配swap分区为例,简要介绍一下。在应用程序中选择磁盘实用工具,打开如下图所示的界面,点击左侧最下方的硬盘,在右侧选择空闲空间,点击下方的创建分区,选择分区大小,类型后,点击创建按钮,完成分区的创建。
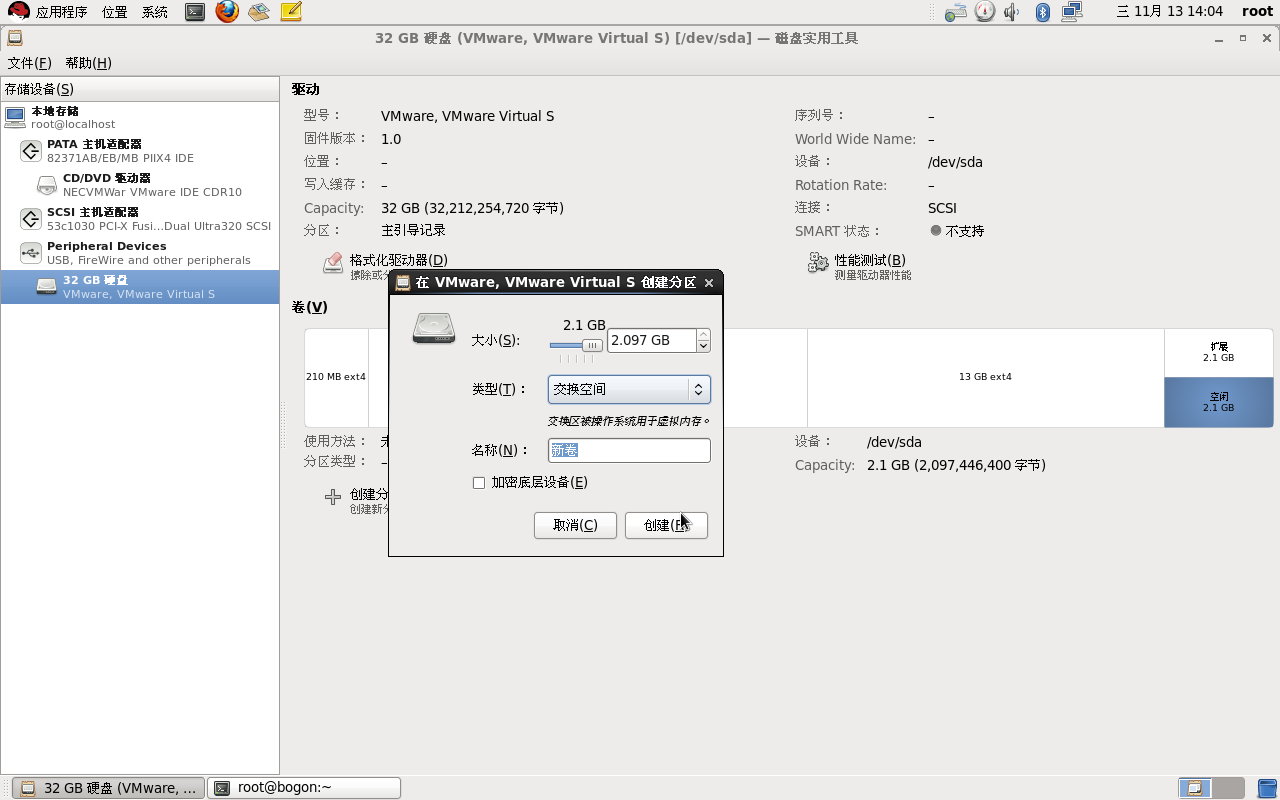
12. 分区创建完成后,下面就要将新的分区挂载到/home目录下了,执行命令mount /dev/sda3 /home,再执行df –h查看文件系统,执行过程及结果见下图。
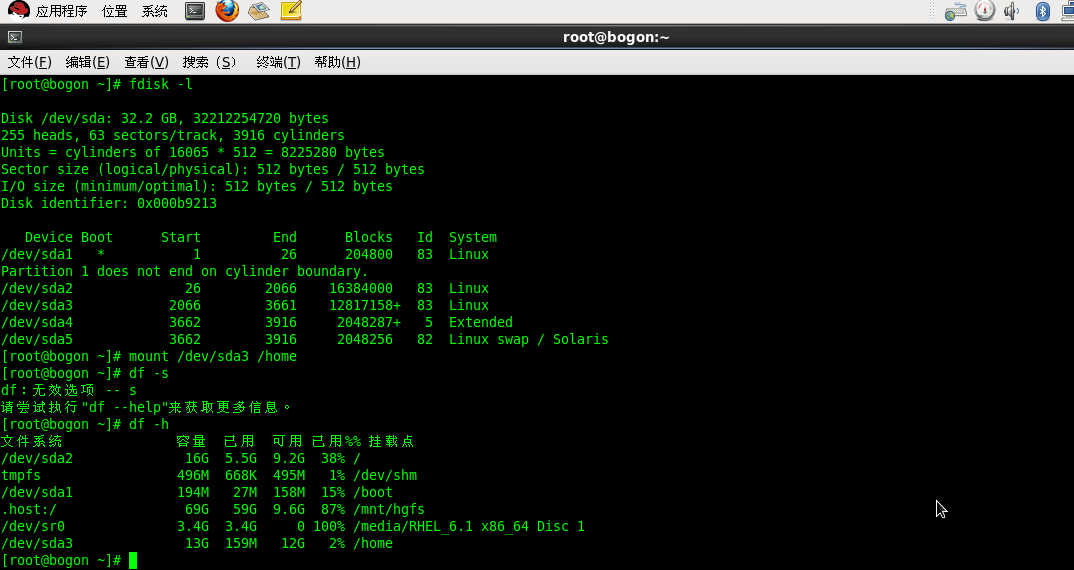
13. 挂载分区到/h
