Windows 2008路由和远程访问VPN配置
日期:2016-01-14 浏览次数:2266 次
环境:
windows 2008 操作系统,两块网卡,一块网卡是公网地址,可以直接和互联网通信,一块网卡是私网地址,用于内部通信,不能和互联网通信。
实现目标:
通过本地计算机客户端,vpn连接vpn server,实现本地计算机与vpn server 所在网络环境内网进行通信。
适用系统:
Windows 2008 系列系统
环境需求:
windows 自带的路由和远程访问服务
配置步骤:
1.点击“服务器管理器”(就在开始按钮的右边一个),点击“添加角色”,开始安装“路由和远程访问服务”
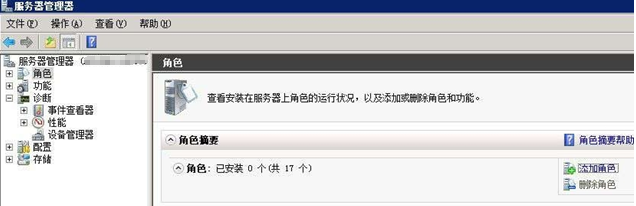
2.点击“下一步”
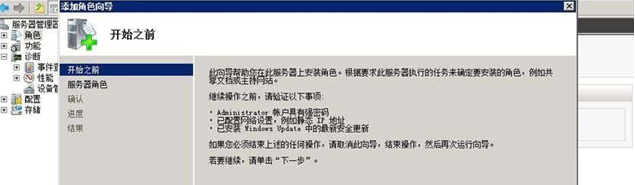
3.选择“网络策略和访问服务”,点击“下一步”
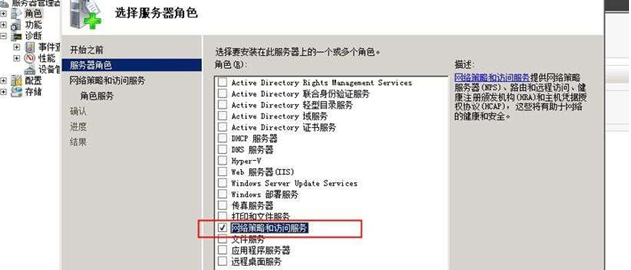
4.继续点击“下一步”
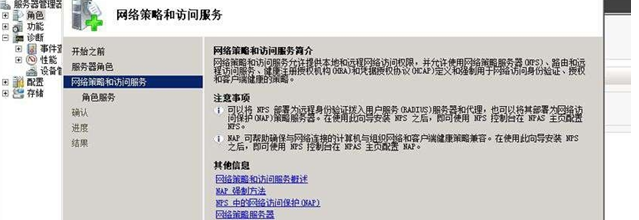
5.勾选“网络策略服务器”和“路由和远程访问服务”,点击“下一步”
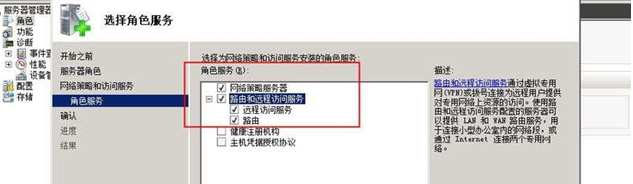
6.点击“安装”

7.开始安装
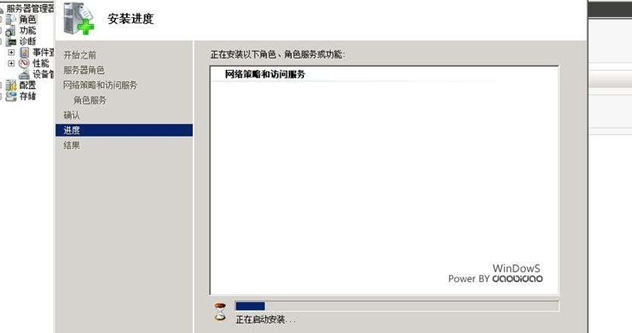
8.安装完成,点击“关闭”
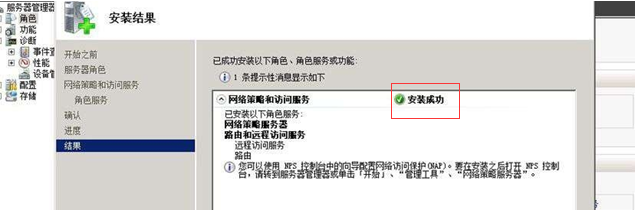
9.在“控制面板”-“管理工具”,打开“路由和远程访问”

10.右击路由和远程访问中的服务器,选择“配置并启用路由和远程访问”
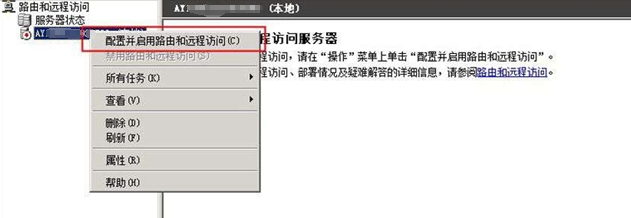
11.点击“下一步”
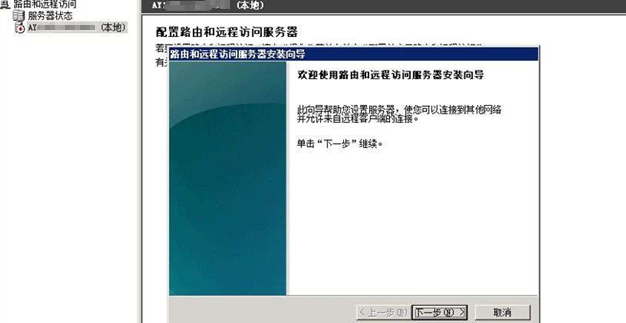
12.选择“自定义配置”,点击“下一步”
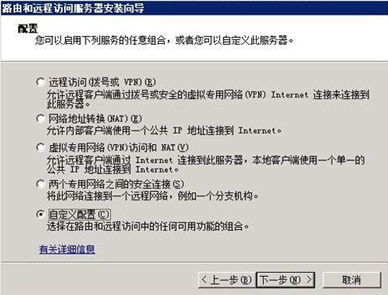
13.为了方便,全部勾选。点击“下一步”
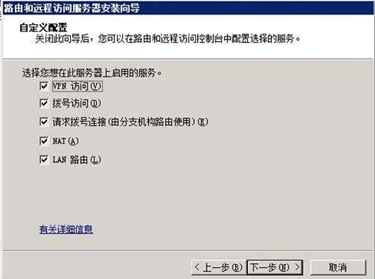
14.点击“完成”
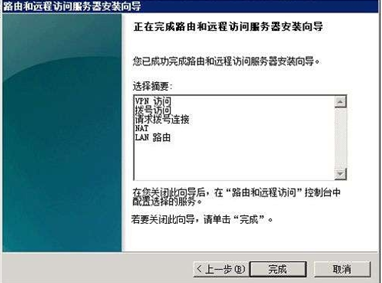
15.弹出提示框,点击“确定”
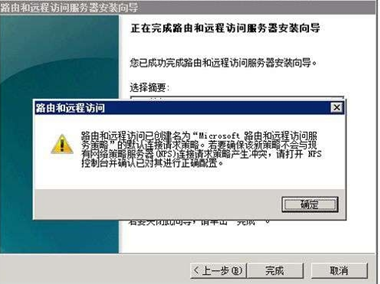
16.点击“启动服务”
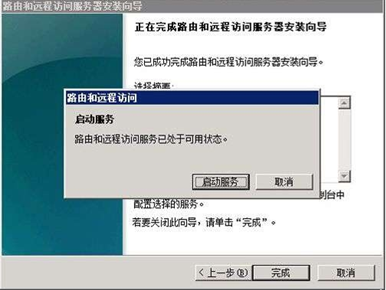
17.等待服务启动完成
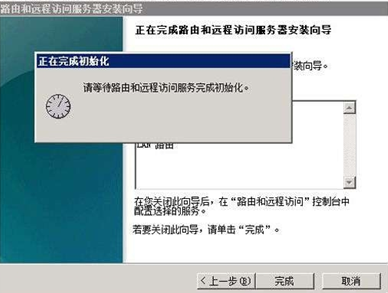
18.选择IPV4,右击“NAT”,选择“新增接口”
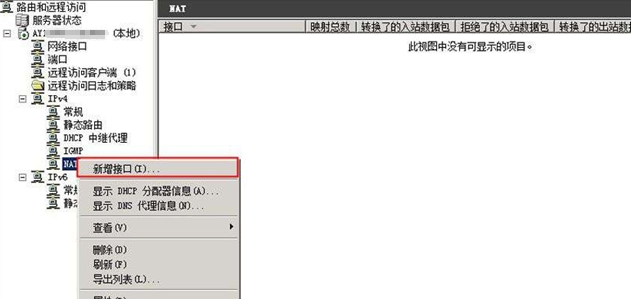
19.选择“内部”,点击“确定”

20.选择“专用接口连接到专用网络”,点击“确定”
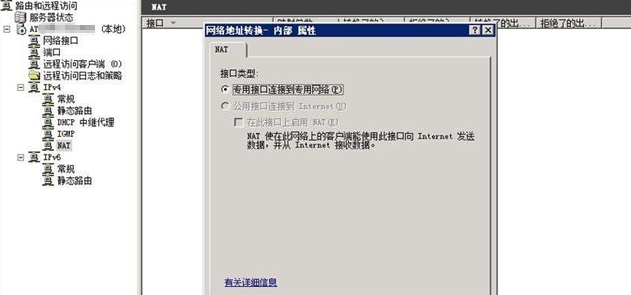
21.点击“新建接口”
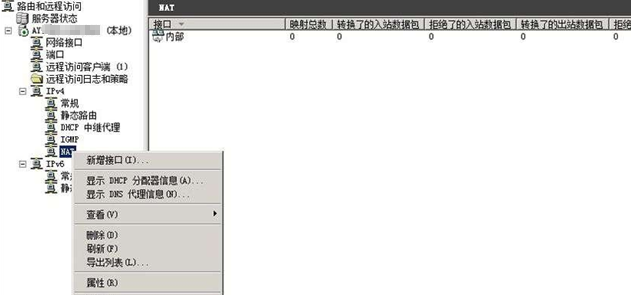
22.选择“本地连接4”,点击“确定”,此处的本地连接,用户可以根据自己服务器中的网卡名称进行选择
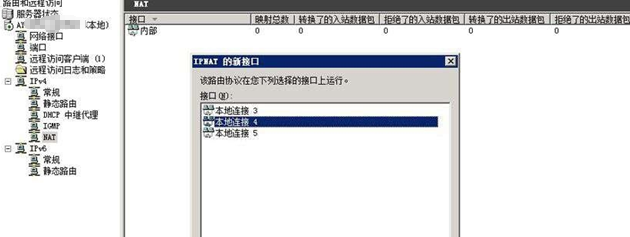
23.选择“公用接口连接到Internet”,并勾选“在此接口上启用NAT”
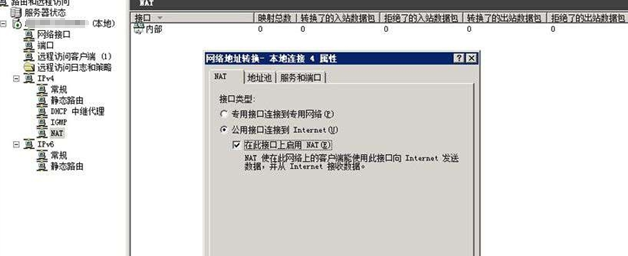
24.再次点击“新建接口”,
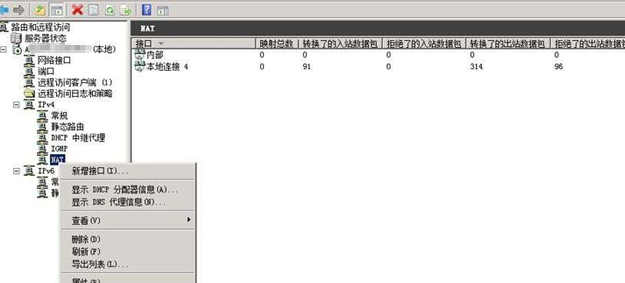
25.选择“本地连接3 ”,点击“确定”,此处的本地连接,用户可以根据自己服务器中的网卡名称进行选择

26.选择“公用接口连接到Internet”,并勾选“在此接口上启用NAT”
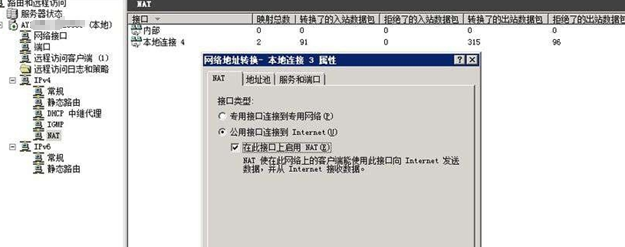
27.右击“路由和远程访问”,选择服务器,右击,选择“属性”

28.在IPV4,选择“静态地址池”,点击“添加”

29.在弹出框中,写入起始ip地址,(注意起/始要写同一个网段的),点击确定。
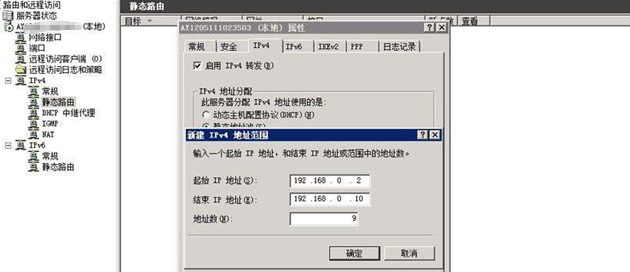
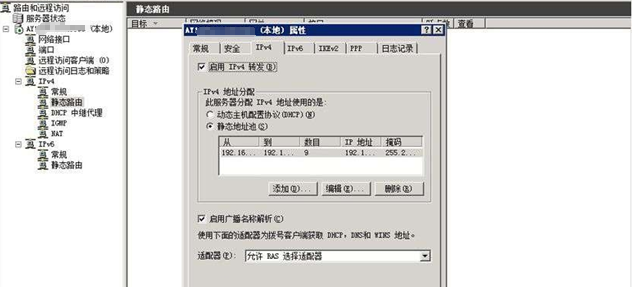
30.通过以上步骤就完成了服务器端路由和远程访问的设置,接下来就可以在用户的本地计算机中建立VPN连接了。
因为客户端系统类型较多,在此不一一举例,以win 8系统进行说明:
【控制面板】----【网络和共享中心】----选择【设置新的连接或网络】----【连接到工作区】----【下一步】----【使用我的Internet连接(VPN)】----在Internet地址处输入用户服务器的公网IP地址----点击【创建】,如下图:
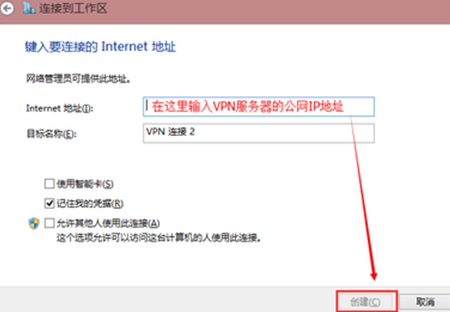
然后在【控制面板】----【网络和共享中心】----【更改适配器设置】----找到上一步骤中创建的网卡,右键选择【连接】----输入用户创建的VPN帐号登录信息进行登录。
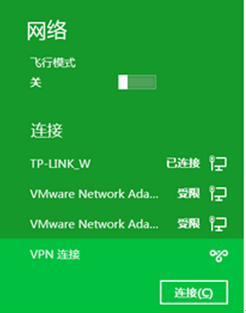
31.连接成功后,在本地计算机中访问外网进行测试:
(1).通过www.ip138.com查看本地访问外网的IP已经是服务器的IP地址。
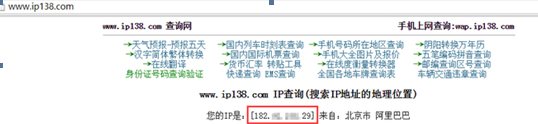
(2).测试访问其他的网站,结果如下:

