Photoshop韩系色调美女模特照片实例教程
日期:2012-09-06 浏览次数:20629 次
素材图片拍摄的非常柔美,颜色也非常淡,不太好调色。处理的时候可以适当微调暗部及高光部分的颜色来慢慢改变图片的颜色,需要自己多尝试。
原图

最终效果

1、ctrl+j 复制一层(习惯)。
2、打开可选颜色对红、黄、青、白、黑进行调色,参数设置如下图,确定后把图层不透明度改为:80%,效果如下图。



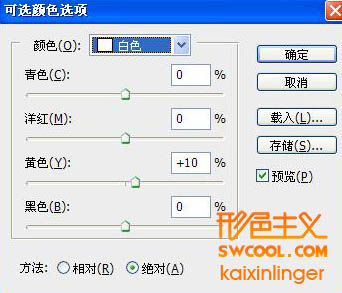
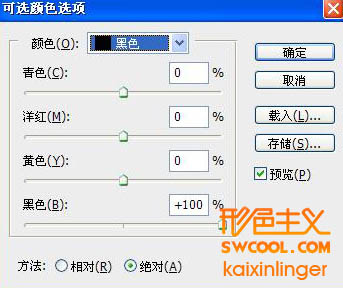

3、观察人物失去了红润色调,调整一下色相/饱和度增加皮肤红润度。
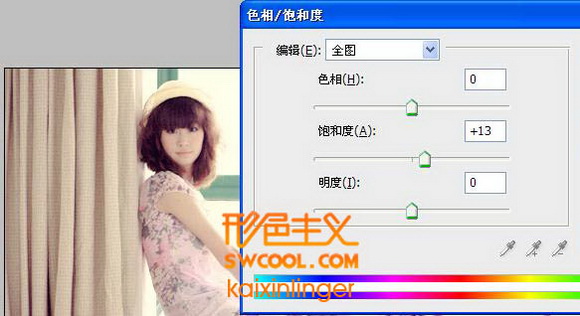
4、对图片暗色提亮,创建曲线调整图层,参数设置如下图,确定后用黑色画笔把人物头部擦出来。
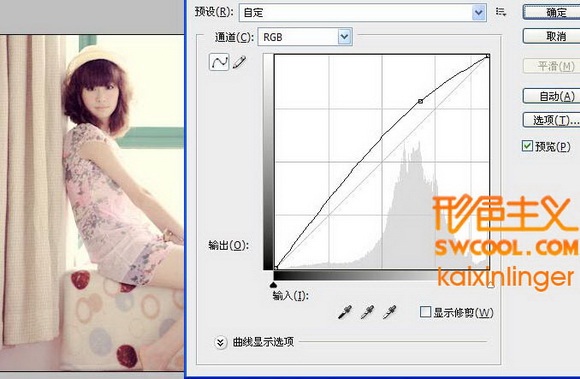
5、创建亮度对比度调整图层,增加图片亮度及对比度,参数设置如下图,确定后把图层不透明度改为:65%,如下图。
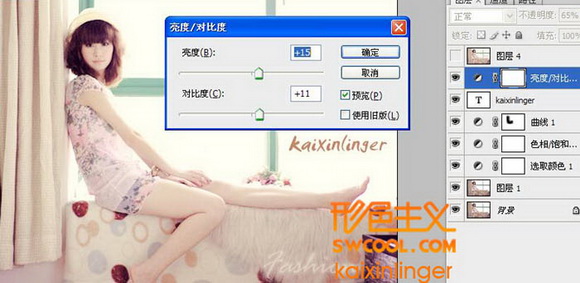
6、新建图层,填充颜色:#e4e4e4,混合模式改为“正片叠底”,不透明度改为35%。

最终效果:

免责声明: 本文仅代表作者个人观点,与爱易网无关。其原创性以及文中陈述文字和内容未经本站证实,对本文以及其中全部或者部分内容、文字的真实性、完整性、及时性本站不作任何保证或承诺,请读者仅作参考,并请自行核实相关内容。
