Photoshop手绘教程:绘制光影特效女勇士
日期:2012-09-08 浏览次数:20822 次
我们开始制作一个美女武士,用一些抽象的手法,来达到我们需要的炫酷的效果。手法虽然简单但会给你很多灵感。
先看一下最终效果:

1.创建一个新的文件大小790*1050像素,背景为黑色。使用“渐变工具”如下图设置到透明并拉出渐变。

下载一张碎石图片并打开,使用“快速选择工具”在上面选择一个区域

复制并粘贴到画布上,使用“自由变换”工具点击右键在弹出的菜单中选择“透视”选项

用一个软角“橡皮擦”将粗糙边缘消除让其和背景融合

点击图层面板下方的“创建新的填充或调整图层”按钮,调用一下图层调整选项
黑白

色阶

曲线

得到如下的效果

2.将人物图片打开,抠选出人物,将她粘贴到下图所示的位置

使用“涂抹工具”调整强度为6%左右,在人物腿部涂抹

下面在“创建新的填充或调整图层”里调用三项调整设置,并在三个图层蒙版中涂抹
黑白

图层蒙版中涂抹的样式

色阶
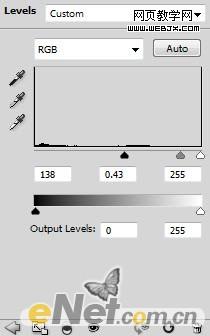
免责声明: 本文仅代表作者个人观点,与爱易网无关。其原创性以及文中陈述文字和内容未经本站证实,对本文以及其中全部或者部分内容、文字的真实性、完整性、及时性本站不作任何保证或承诺,请读者仅作参考,并请自行核实相关内容。
