Photoshop图片合成教程:梦幻海边美女坐岩石
日期:2012-09-17 浏览次数:20741 次
本教程主要使用Photoshop合成做在海边岩石上望着远方的美女,在教程中,你将学习到如何创建照片场景的氛围,并添加灯光和阴影组成的神奇场景。你还将学习许多精确调整图像的方式。
先看效果图:

1.新建文件,600px的(宽)900px(高度)。讲素材中的图片拖到新建文件中,并调整至适当大小:
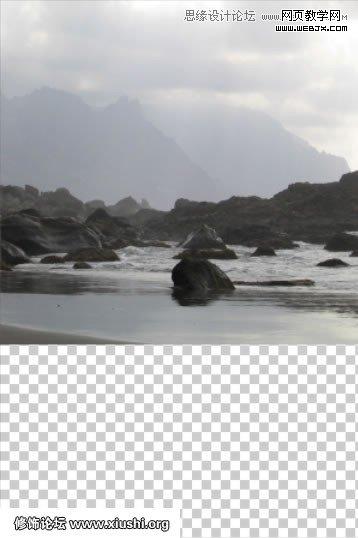
选择套索工具(L),并选择正确的岩石部分。按CTRL + C选择复制,然后Ctrl + V键粘贴。
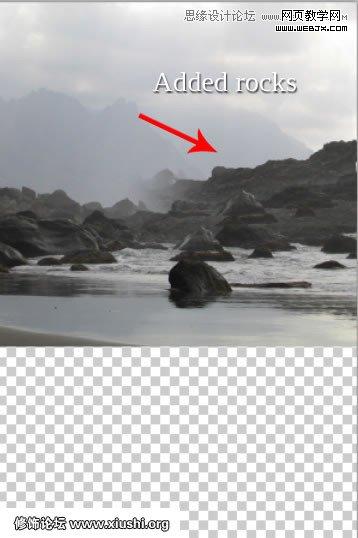
2.将素材内海的图片拖到图层,命名新图层为海。改变至适当大小。
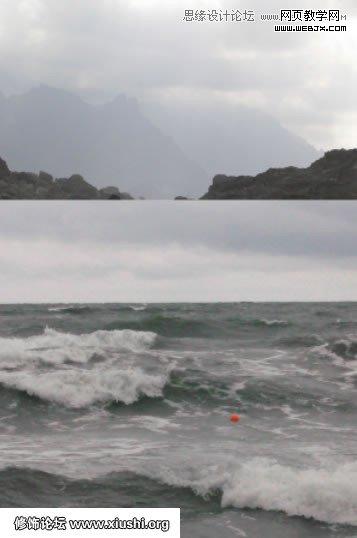
使用图层蒙版来进行融合

将素材中的石头添加进来,利用图层蒙版进行融合,选择画笔工具(B),设置主直径约150像素,不透明度降低50%。

融合后的效果如下:

3.将素材中的天空添加进来,调整至适当大小。同样利用图层蒙版和画笔工具进行融合。
改变图层混合模式为-正片叠底,不透明度调整为50%
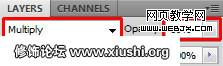
利用图层蒙版和画笔工具进行融合,让我们来看看融合之前和融合之后的天空进行比较:

4.将素材中女人的照片添加进来,并调整至适当大小,同样利用图层蒙版和画笔工具进行融合,
效果如图:

5.将素材中脸的图像添加进来,调整至适当大小,添加图层蒙版,利用画笔工笔进行涂抹。
将脸的图层改变图层混合模式为叠加,以便进行更好的融合。
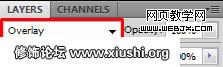
在下面的图片中,你可以比较正常和叠加模式设置时,它的脸看起来如何。

复制脸的图层,进行水平翻转,调整位置至石头的左边。
6. ,添加调整图层-色阶设置输入色阶为9 0.21 255和输出色阶为17 142。
在脸图层和色阶图层中间按住ALT键,点击鼠标左键,创建剪贴蒙版,以便使色阶只作用于该图层。
免责声明: 本文仅代表作者个人观点,与爱易网无关。其原创性以及文中陈述文字和内容未经本站证实,对本文以及其中全部或者部分内容、文字的真实性、完整性、及时性本站不作任何保证或承诺,请读者仅作参考,并请自行核实相关内容。
