Photoshop化妆摄影图片合成:繁花似锦的效果
日期:2012-09-28 浏览次数:20840 次
本章我们讨论的是如果通过后期二次再造型,而使照片达到一种繁花似锦的效果,化妆,摄影,后期设计原为一体,都是一张成功作品缺一不可的前提,我之所以在此想与大家讨论下电脑二次再造型,也是想通过电脑之手让化妆与后期能进行一个完美的结合,以达到一张完美照片的统一。
在设计之前,也曾看到过一些类似与此类风格的照片,在此,也感谢他们给于我的灵感。
在设计这张作品时,难点主要有两点:其一因为它是一张完全置换背景的设计稿,所以在新背景与主体人物之间的融合是其一难点。
这关系到合成照片是否具有画面融合性,(也就是我们常说的是否显假),因此,我们在制作时需要注意合成主体的虚实把握,(也就是空间感的把握)其二难点是人物最终的妆面与二次再造型,因为这需要有一定的色彩与化妆造型能力才行。并且牵涉到造型的透视关系等因素。下面来叙述下整张照片的设计过程。
先看最终效果图:

我们首先打开原片(如图1)
这是一张棚内拍摄的单色背景照片,在一切设计开始之前,我们首先需要对原照片先进行一个前期修片跟一般影调处理(我个人作片的习惯),因为我觉得前期工作准备的好,直接影响到后面设计的情绪与感觉。

一、原片调整
1.在调整原片之前,我们首先要对原片进行修片,把脸部(主要是皮肤部位),针对瑕疵进行修饰,(主要通过仿制图章工具),这补相对比较简单,在修片完成后,我们需要对图片进行一个影调的调整,运用色阶命令(Ctrl+L),对图象的亮度及对比度稍加调整,以至图像人物不至于太灰。
得到效果及调整参数设置如下:(图2)
在操作这步以达到人物对比度的时候,色阶值的大小取决图片发灰的程度,调整到照片最亮区域不要暴光适止(图像最亮区主要是背景白色与人物皮肤处,因为这张稿子我们需要置换背景,所以在此我们就不需要考虑背景是否过暴,主要以皮肤的亮度为主就行了)

2.我们看到,虽然人物腿部暴光基本达到正常,但是上身部位包括脸部地方的对比度和亮度还不够,因此,我们还需要局部将其套出,羽化值150像素。
进行提亮调整,选择曲线调整命令(Ctrl+M),适当提亮,效果如下:(图3)

3.在完成前期修片,影调调整之后,我们要开始将背景抠除出来,(沙发与白背景分界线比较清晰,无杂乱东西,如发丝等)所以我建议用钢笔工具进行抠背景,这样边缘会比较准确与光滑。步骤如下:(图4)

4. 按Ctrl+Enter将路径变为选区,将选区给1个像素的羽化值,再按Ctrl+J将选出的沙发人物部分复制出来,这样,我们前期的抠图工作就完成了。
结果如下:(图5)

二、影像合成
1.新建一个50cmx30cm,分辨率为254dpi的文档,将前景色设置为深灰色,背静色设置为黑色,设置渐变工具为前景到背景色,不透明度为100%,在文件中部向四周拉出一个渐变,得到效果如图:(图6)
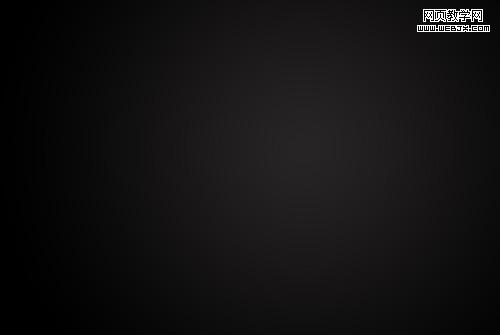
2.将之前处理好的人物拖到新建的文件里,放到合适位置,将人物层建立图层蒙版,并打开渐变工具,设置前景色为黑色,属性栏设置前景到透明渐变,不透明度为100%,从人物层底部向上拉,得到效果如下:(图7)

(注意:在次部操作时,不能单独使用渐变工具拉出蒙版,为了使蒙版的虚实更加不规则点,适当时后我要还要使用画笔工具将画面局部擦入蒙版,这样才能使蒙版后图片与背景过渡不至于太平板)
3.考虑到这张片子穿的是红色礼服,且整体风格偏向于喜庆,时尚风格,所以我们选择如下的一张素材作背景(图8)
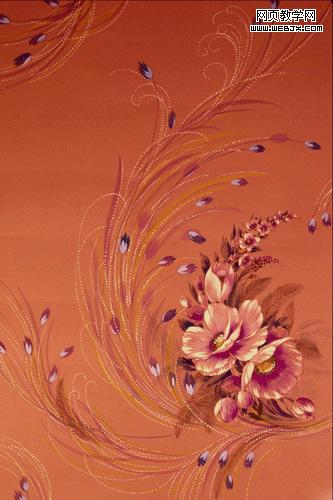
4.将花卉素材拉到新建文件里,并命名为“花卉底纹”图层,并将“花卉底纹”图层置于“背景层”与“人物层”之间,设置图层不透明度为63%,效果如下:(图9)
