Photoshop图片调色教程:蓝色通透女孩图片
日期:2012-09-29 浏览次数:20780 次
效果图:

原图:

1、打开照片,按CTRL+J复制一层,设置图层混合模式为:滤色,不透明度:70%,这一步是调整照片的亮度。
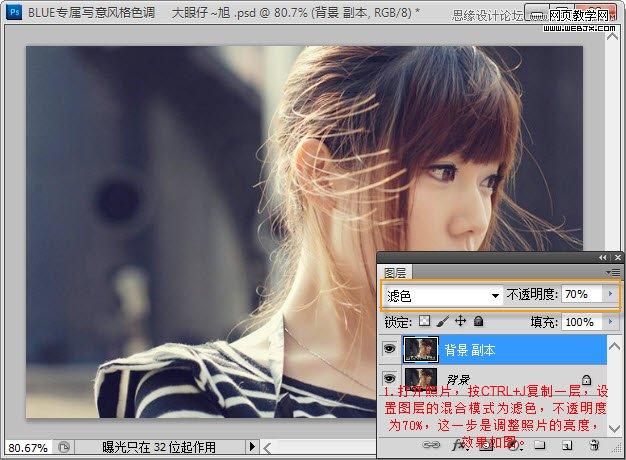
2、创建可选颜色调整层,调整红色如下:
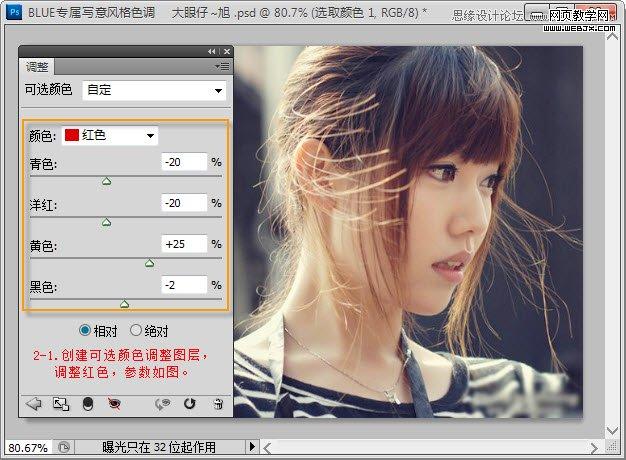
调整黄色,这一步是调整人物肤色。
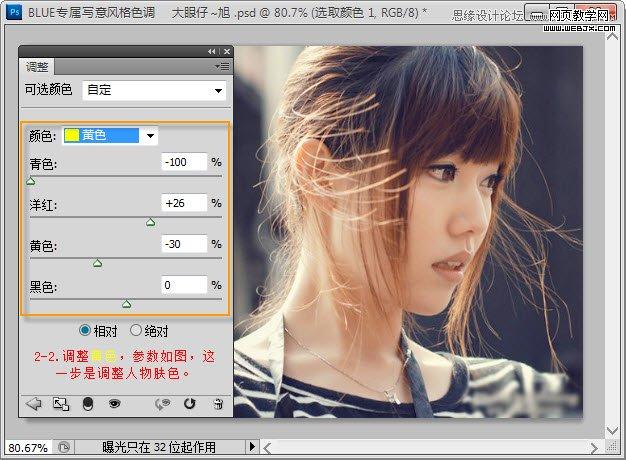
3、创建曲线调整层,调整红通道,如下:
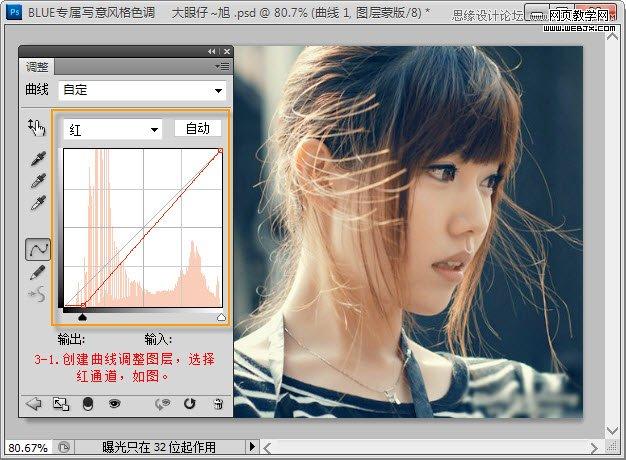
蓝通道:
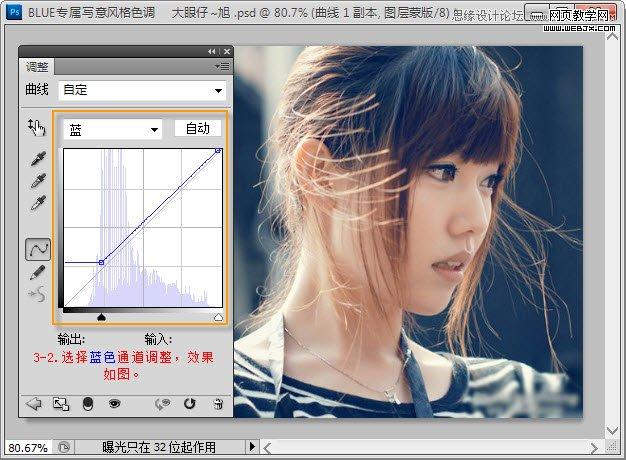
4、新建图层,按CTRL+ALT+SHIFT+E盖印图层,按CTRL+ALT+SHIFT+2调整出高光选区,执行选择—反向,按CTRL+C复制,CTRL+V粘贴,并设置图层模式为:颜色减淡,不透明度:30%。
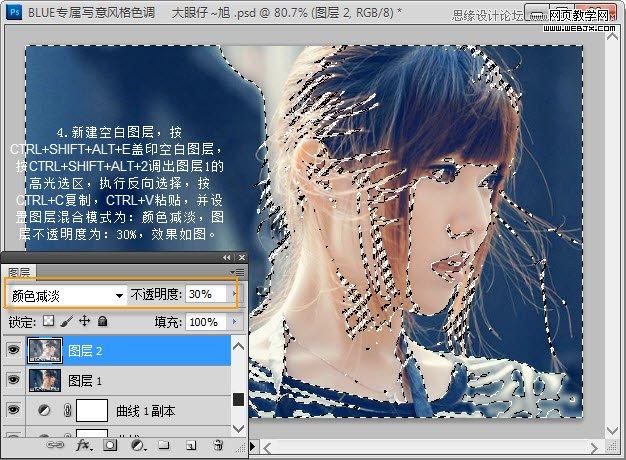
5、新建空白图层,填充黑色,执行滤镜—渲染—镜头光晕,参数自定,设置图层模式为:滤色,并添加图层蒙版,遮去不想要的地方,调整图层不透明度为80%,为其制作高光效果。
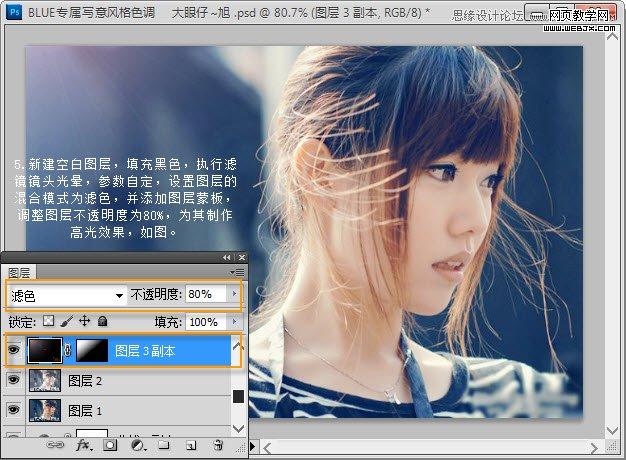
6、复制一层,加强一下高光。
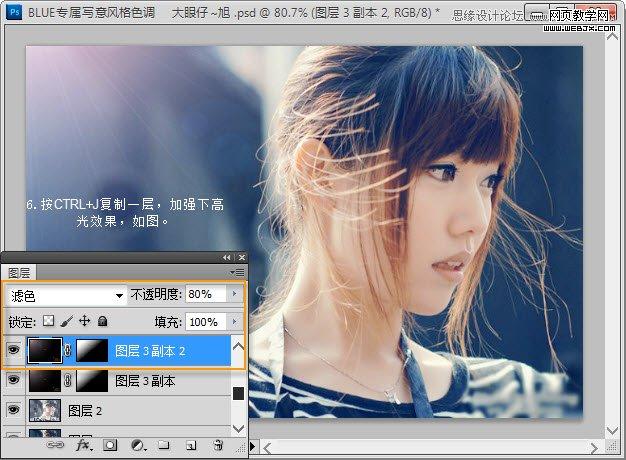
7、创建亮度/对比度调整层,这一上不是加强下照片的层次感。
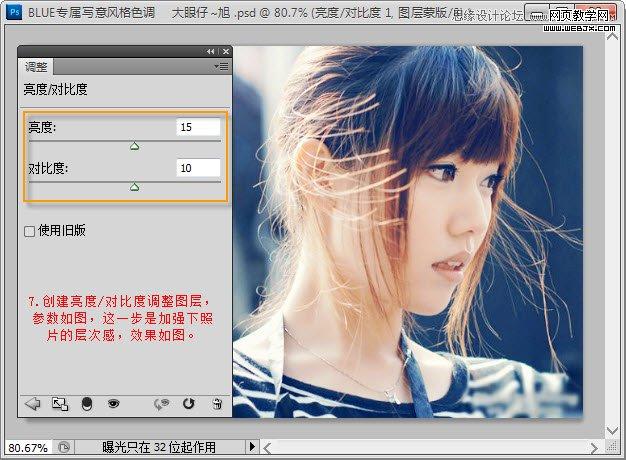
8、创建曲线调整层,调整红通道,如下:
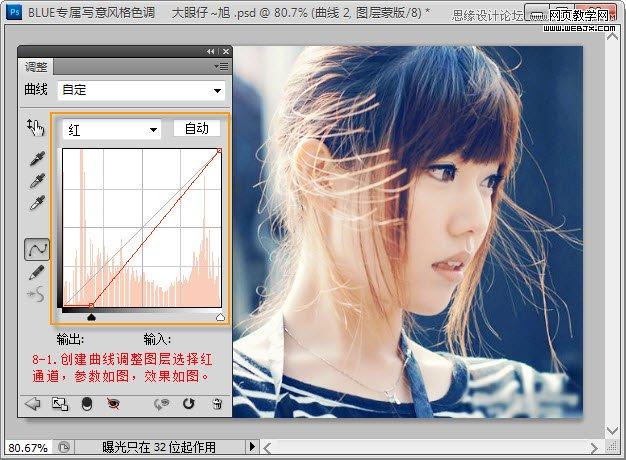
绿通道:
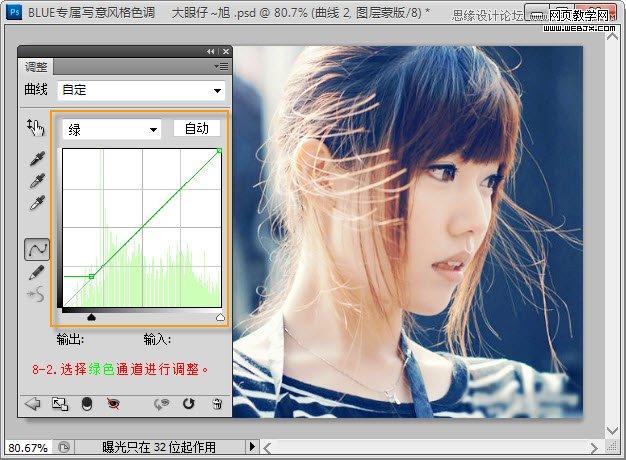
蓝通道:
免责声明: 本文仅代表作者个人观点,与爱易网无关。其原创性以及文中陈述文字和内容未经本站证实,对本文以及其中全部或者部分内容、文字的真实性、完整性、及时性本站不作任何保证或承诺,请读者仅作参考,并请自行核实相关内容。
