Photoshop文字特效教程:立体质感的3D花纹字效果
日期:2012-10-09 浏览次数:20667 次
用PS也可以做出立体质感的3D花纹字效果,本例就教你如何用PS来制作,方法并不难,大体思路是先打上文字,然后直接按SHIFT+CTRL+ALT+T(重复上一次变换),一直按40次,次数根据字需要立体的厚度,再通过设置图层样式来打造字体效果,最后找个花纹贴上就可以了。喜欢的同学赶快来学习吧!
最终效果图:

首先建立图层,打字,在混合选项里渐变。

根据你要立体的方向稍微倾斜

按CTRL+T,更改面板的数值,完成后按回车键ENTR
![]()
![]()
然后直接按SHIFT+CTRL+ALT+T(重复上一次变换),一直按40次,次数根据字需要立体的厚度,复制出了40图层

对图层40的混合模式更改数值,目的做出立体背光面的阴影
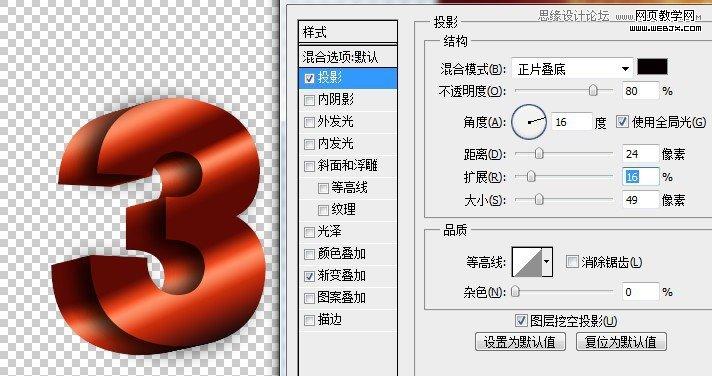
再勾选渐变叠加更改渐变成金色
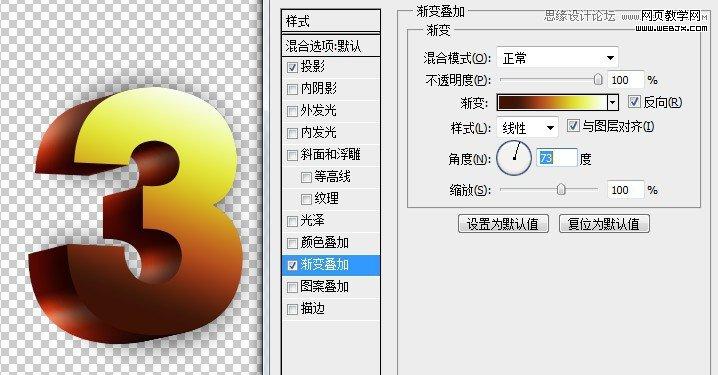
再勾选斜面浮雕、勾选高等线、更改数值得图上,目的是让字添加切角
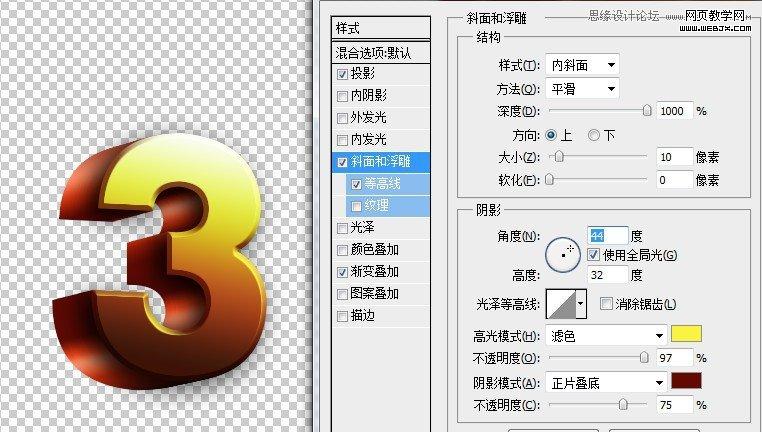
在选择3字图层的图层1,对它的斜面浮雕更改数值,这改不改都行,目的是为了后边角有点高光
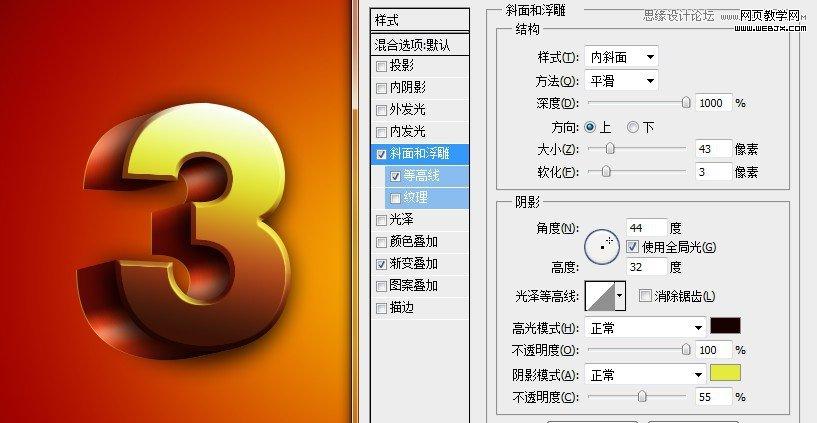
合并除40层外的其他3字图层,就是后面的立体块
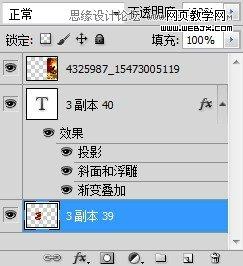
栅格化图层40,也就是最上面的3字层

新建个空白层,在混合选项里勾选阴影效果,目的在下面~
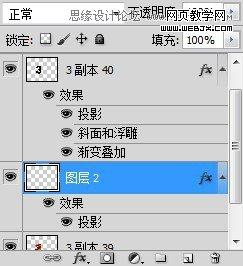
选图层40合并向下层,目的是把图层40的效果栅格化。。最终目的在下面~
免责声明: 本文仅代表作者个人观点,与爱易网无关。其原创性以及文中陈述文字和内容未经本站证实,对本文以及其中全部或者部分内容、文字的真实性、完整性、及时性本站不作任何保证或承诺,请读者仅作参考,并请自行核实相关内容。
