Photoshop调曝光照片:风景照片简单修复
日期:2012-10-12 浏览次数:20670 次
先看最终效果:

原图:

解决欠曝的方法很多,比如复制图层,设置为滤色;或者用色阶进行大幅度调整等,这里介绍一种新方法:
Ctrl+J复制图层;Shift+Ctrl+U去色;Ctrl+I反相,如图所示:
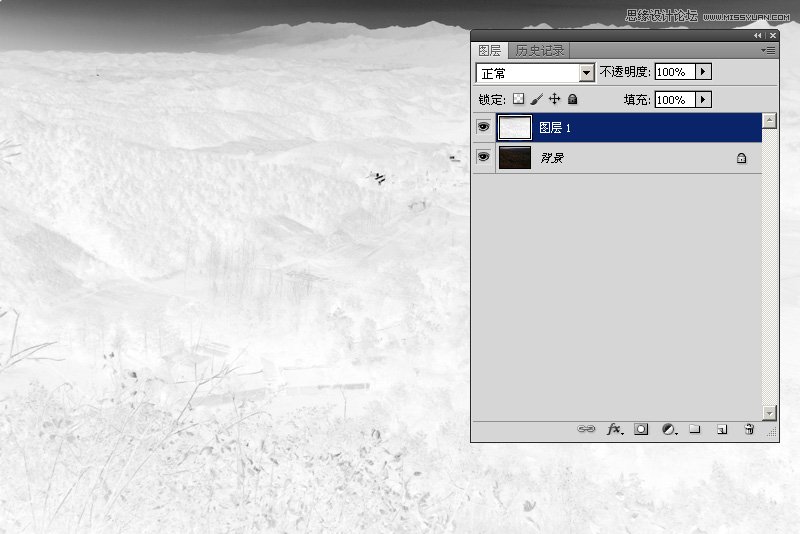
把这个图层的混合模式设置为"柔光",
可以看到,图像的欠曝得到了修正.
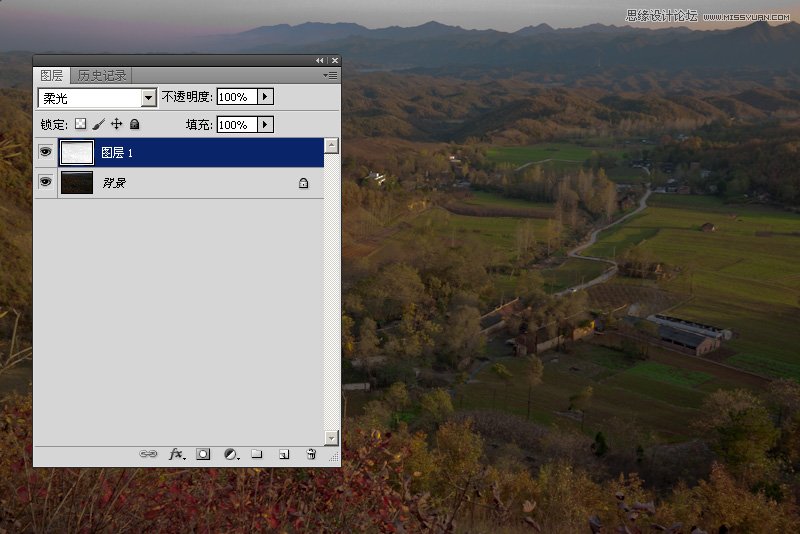
将所有图层合并,转为Lab模式.
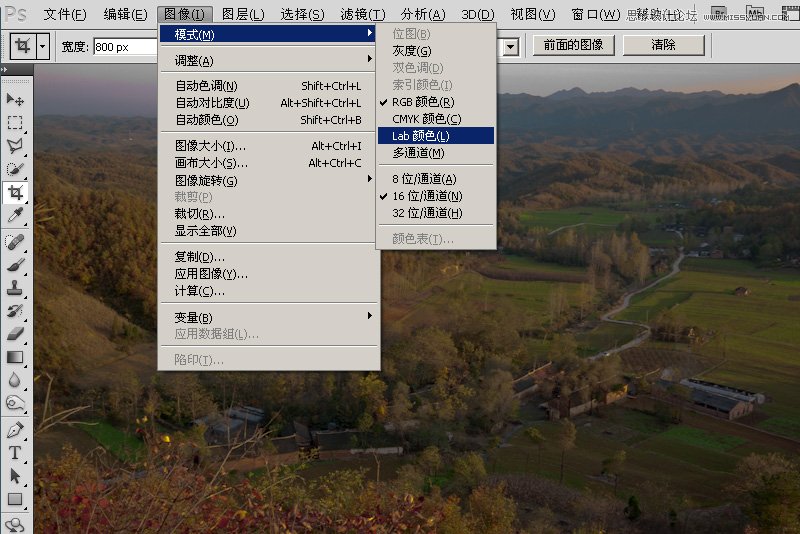
调整面板里,选"曲线",对图像进行调整,这是明度通道:
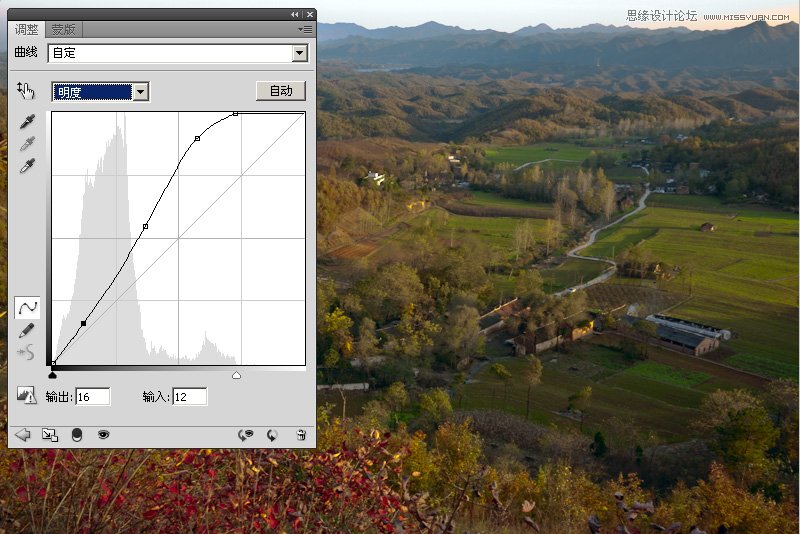
在a通道中,右侧向上调,加红红叶部分,左边调直,使绿叶色彩变化不大.
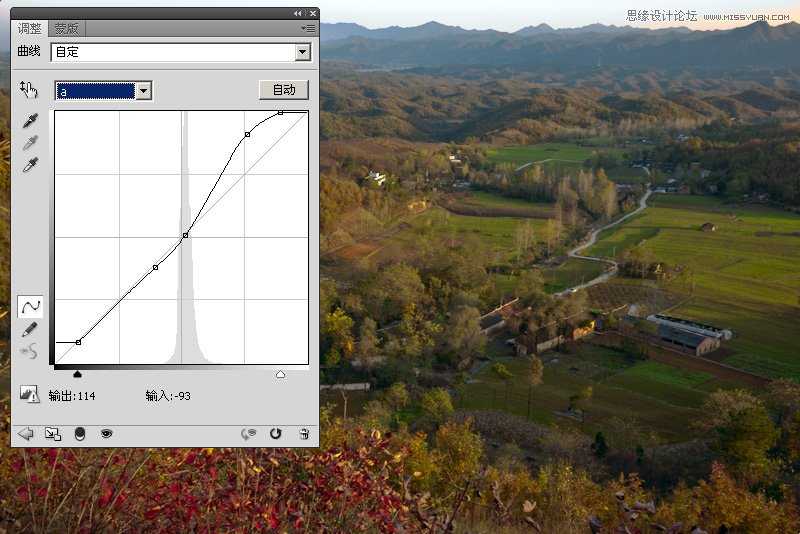
b通道则将曲线右侧抬高,加大曲线斜率以加大反差,加入一些黄色元素,使画面有早晨或者黄昏那种暖暖的感觉.

将图像合并图层,并转回RGB模式.下面使用外挂滤镜Topaz,这个滤镜我们以前曾经讲过,可以搜索一下.
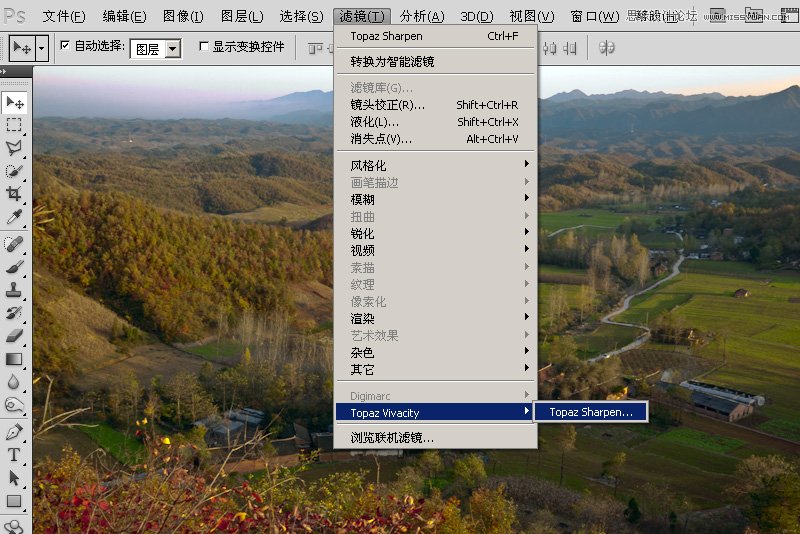
参数如图,这样可以将边缘进行强化与涂抹,使照片如绘画一般.
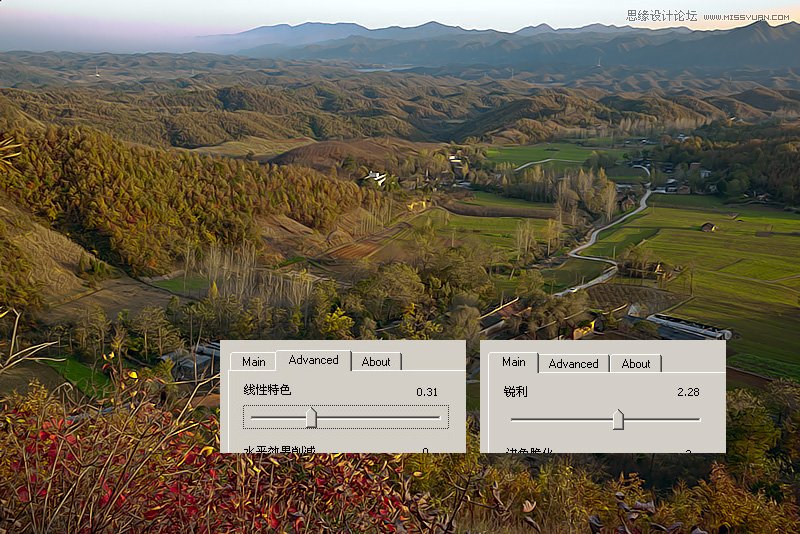
上部天空还有些偏色,建立一个新图层,设置模式为"颜色",使用画笔工具,按Alt键吸取正确的天空颜色,对偏色部分进行涂抹以恢复正常颜色.
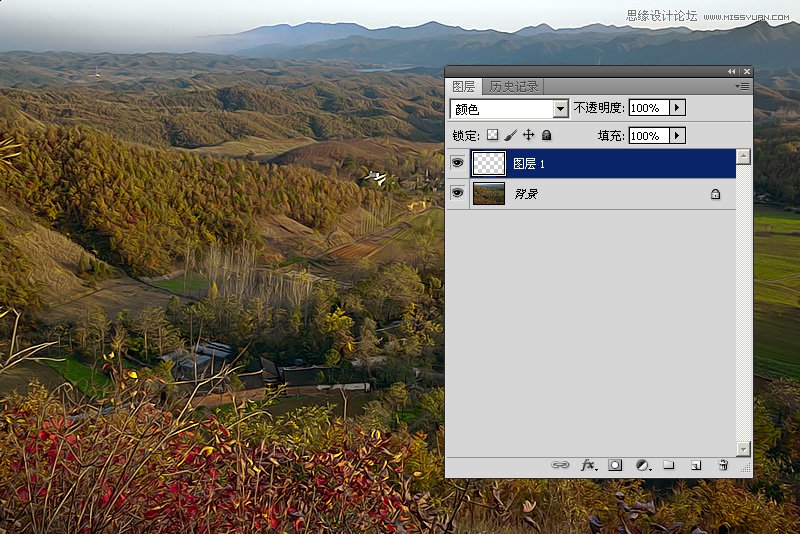
最终效果!

免责声明: 本文仅代表作者个人观点,与爱易网无关。其原创性以及文中陈述文字和内容未经本站证实,对本文以及其中全部或者部分内容、文字的真实性、完整性、及时性本站不作任何保证或承诺,请读者仅作参考,并请自行核实相关内容。
