Photoshop风景片调整:漂亮的黄昏色调
日期:2012-10-13 浏览次数:20909 次
本例介绍PS给风景照调出黄昏效果,主要在LAB模式下完成,只要用到曲线就可以了。
其实风景片调整有很多方法,根据片子的情况有时要做许多调整,如画面的剪裁,水平面和镜头扭曲的调整,部体亮度等的调整,我这里只是提供一个思路,大家一定要融会贯通。
原图:

效果图:

加强对比的效果:

教程方法:
1、打开原图,加曲线调整层,模式设为:正片叠底,加强云彩的层次。

2、再建一个曲线调整层,模式:柔光,加强右边景物的层次。
以上两个调整层都是将蒙版反向用低透明度的柔边白色画笔擦出需要的地方。

3、将图片转为LAB模式,复制一层,进入通道面板对明度通道进行锐化。
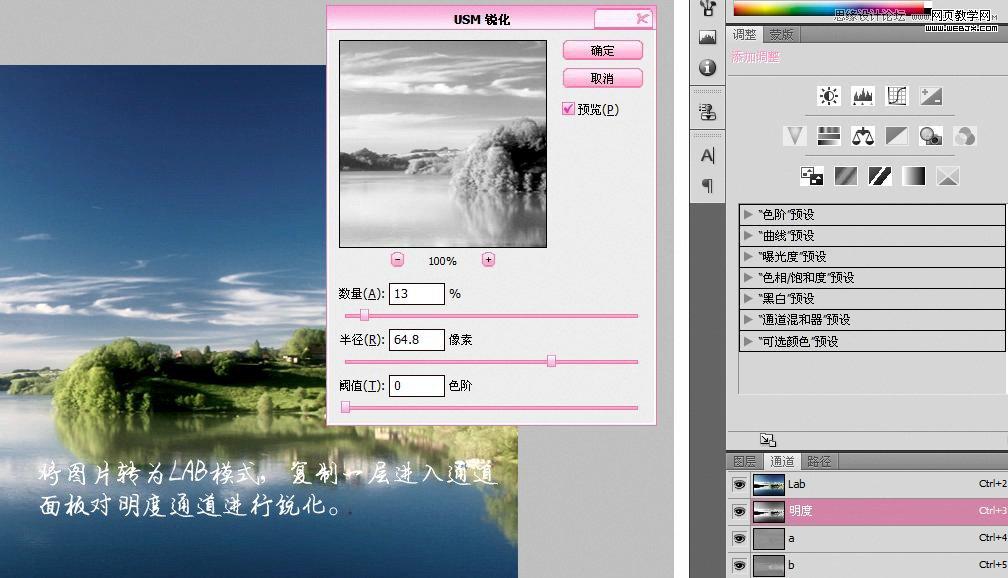
4、复制明度通道进入图层面板进行粘贴,模式:线性光,然后做高反差保留0.2左右,对细节进一步锐化。
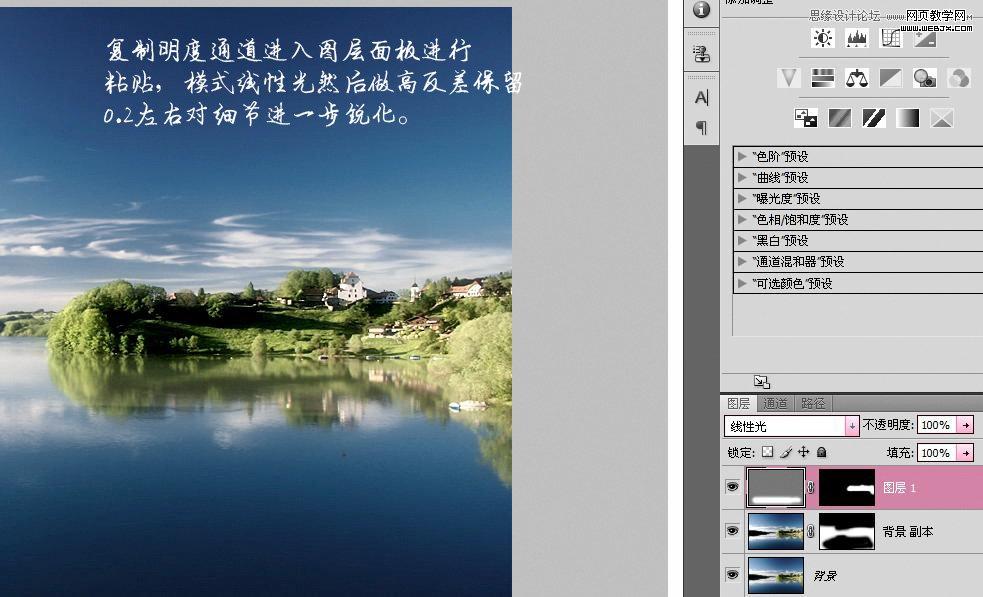
4、建曲线调整层,调整A通道,如图:
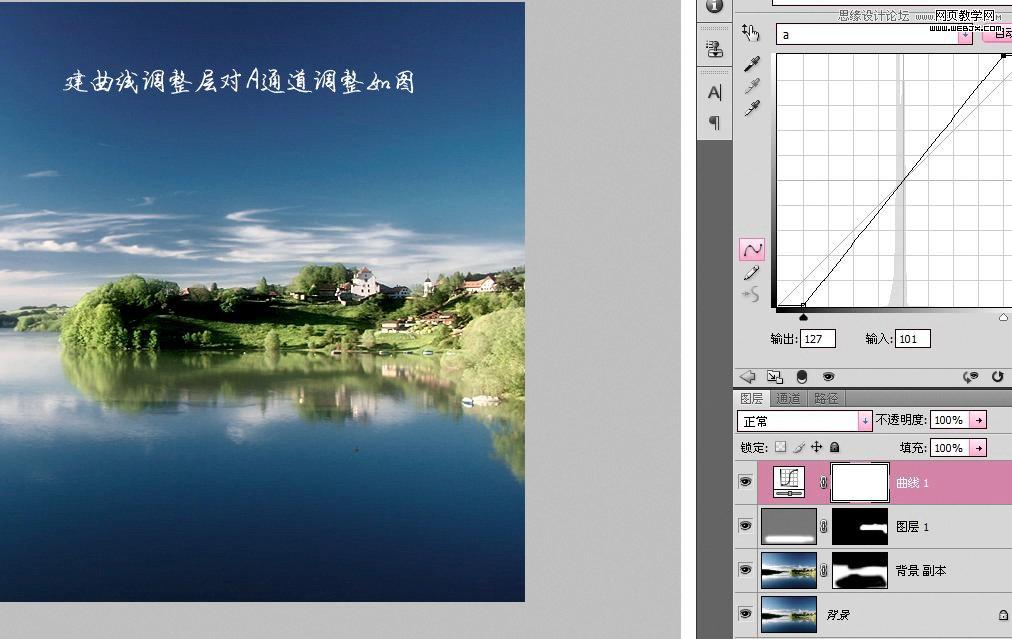
5、再调整B通道,如图:
加强对比效果到这里就可以完成了,图片层次对比强了很多,是吧?

6、这两张是黄昏色调整的调整曲线。
调整B通道如下:

A通道:
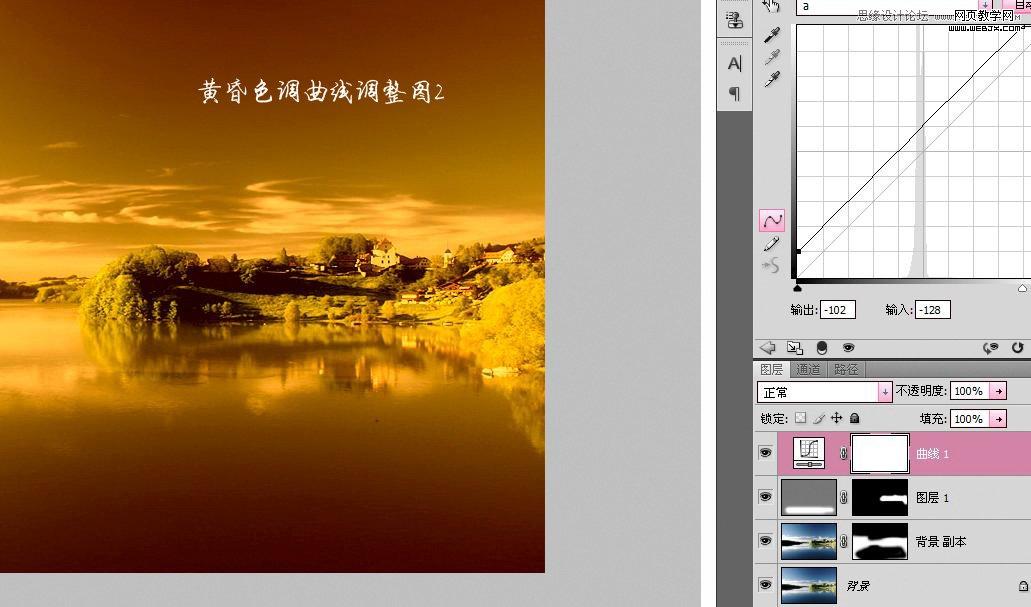
黄昏效果完成,最终效果图!

免责声明: 本文仅代表作者个人观点,与爱易网无关。其原创性以及文中陈述文字和内容未经本站证实,对本文以及其中全部或者部分内容、文字的真实性、完整性、及时性本站不作任何保证或承诺,请读者仅作参考,并请自行核实相关内容。
