Photoshop实例教程:把自己的照片绘制成小丑
日期:2012-10-14 浏览次数:20651 次
突然想PS一张小丑妆的图, 网上找过不少,包括这个网站,但是都不是我要的效果。于是自己琢磨PS了一下。效果还不错,拿来和大家一起分享。
原图

最终效果图

第一次上传。多包涵
1.首先打开图片,因为小丑的脸用粉涂的很白,所以先把脸抠出来。我用的是钢笔,比较快。然后复制一层


因为是重做一遍所以抠的比较粗糙,大家可以按照各自的方法把被头发遮住的部分仔细抠。
2.然后去色。曲线提亮。注意,尽量调白但是不要把脸调的太白而失去原来的阴影部分。这个自己掌握好。
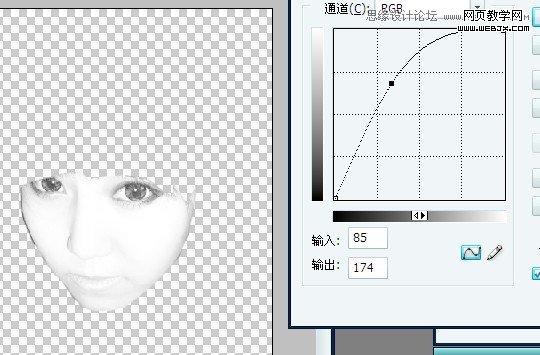
3.增加脸部阴影。用钢笔把阴影部分抠出,转为选区,并复制一层。然后曲线调暗,因为人脸是涂成白色的。所以阴影还是和原来保持不变。
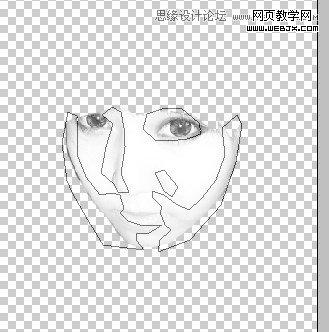
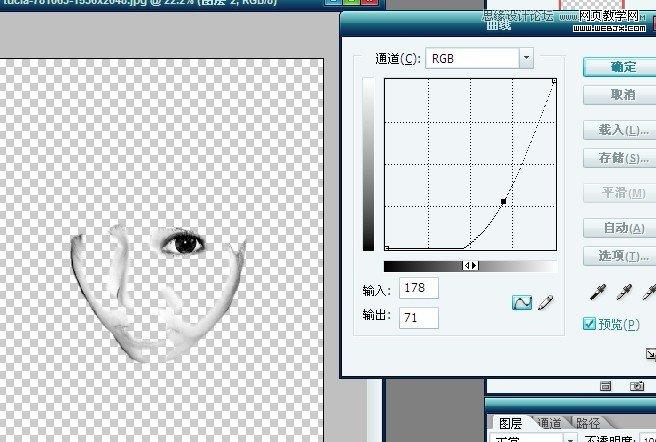
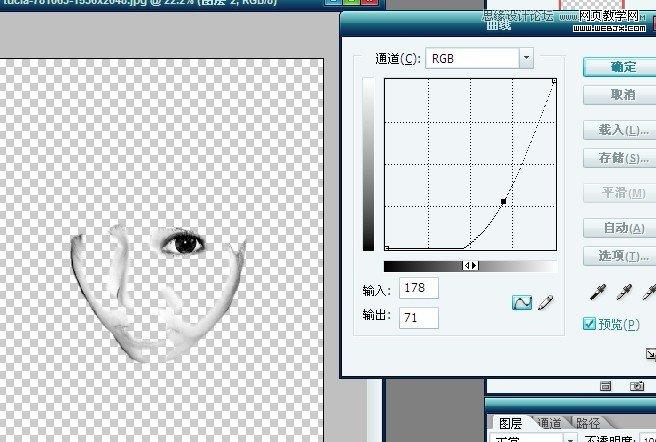
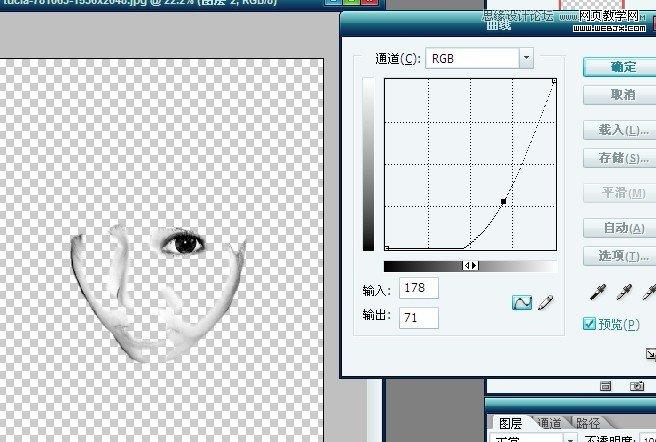
重做一遍,阴影抠的粗了点。大家自己弄的时候可以仔细点。
4.现在基本人物脸部颜色已经上好了。接下来把人的5官从背景层抠出来放到最上层(还是那句话,自己抠的仔细点咯)

现在基本上完成了打粉底的工作,是不是象上了层粉呢??
5.上眼妆。在背景层上抠出要上黑色眼妆的区域,复制下来。放到最上层。然后去色,混合模式改为线性加深。曲线调暗。注意不要全部弄黑,因为哪怕是黑色眼妆也会有反光。我选择复制皮肤,而不是直接覆盖黑色。这样可以还原皮肤原先的质感。
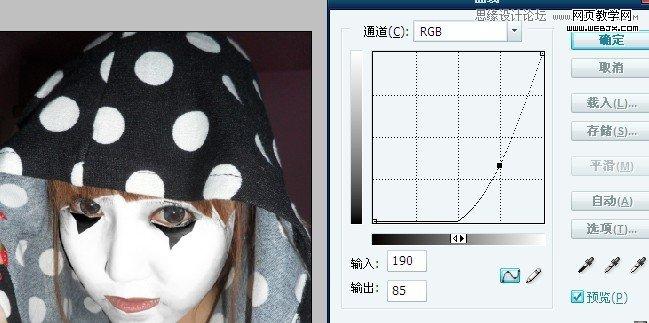
6.把嘴巴部分单独复制出来放到白色脸上层用色彩平衡调整颜色为红色。一次不够可以多次调整。
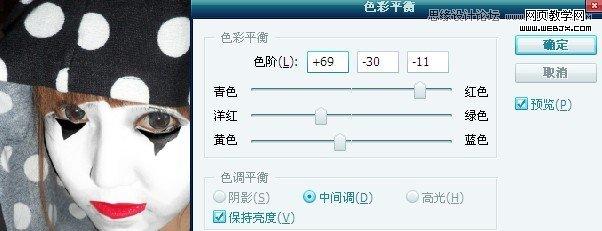
7.然后降低饱和度
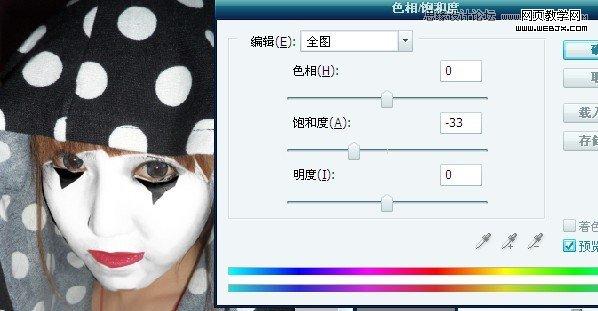
8.这样一来嘴巴的高
免责声明: 本文仅代表作者个人观点,与爱易网无关。其原创性以及文中陈述文字和内容未经本站证实,对本文以及其中全部或者部分内容、文字的真实性、完整性、及时性本站不作任何保证或承诺,请读者仅作参考,并请自行核实相关内容。
