Photoshop美白祛斑教程:简单美化美女图片
日期:2012-12-02 浏览次数:20771 次

效果图

1、打开素材图片,按ctrl+j复制一层。创建色阶图层,进行调整 参数设置如下图
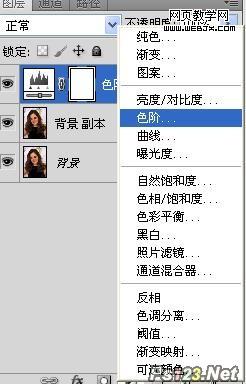
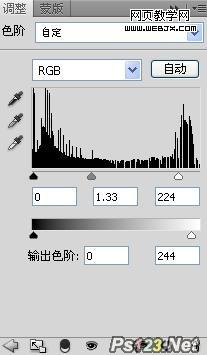

2、新建一个图层,按Ctrl + Alt + Shift + E 盖印图层 滤镜
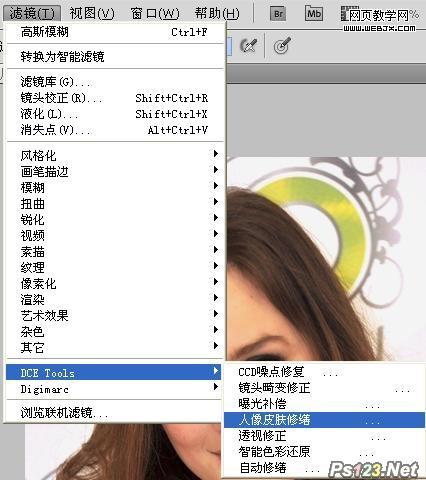
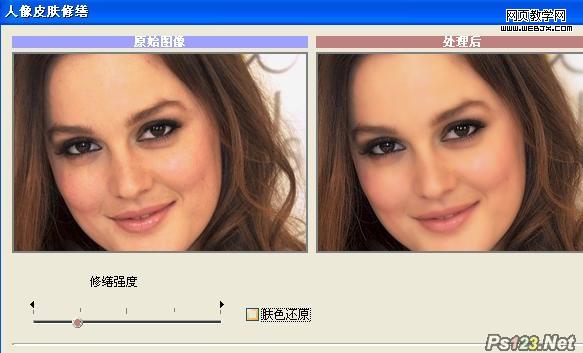
3、创建曲线图层对RGB通道进行调整 参数设置如下图
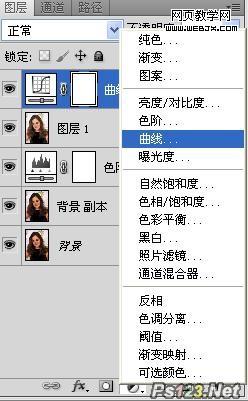
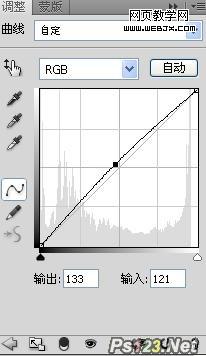
4、新建一个图层,按Ctrl + Alt + Shift + E 盖印图层 设置其图层样式为“柔光”,不透明度改为:50% 填充为50%
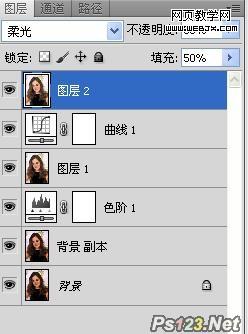
5、创建可选颜色图层,对红、黄进行调整, 参数设置如下图
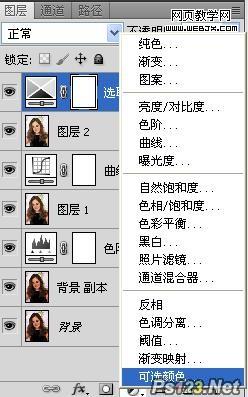
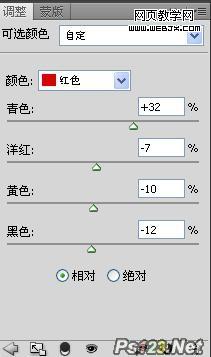
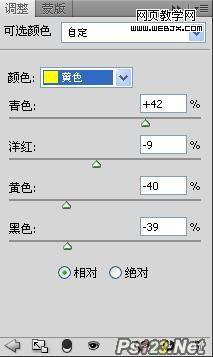
6、设置其图层样式为“柔光”,不透明度改为:50% 填充为50%
免责声明: 本文仅代表作者个人观点,与爱易网无关。其原创性以及文中陈述文字和内容未经本站证实,对本文以及其中全部或者部分内容、文字的真实性、完整性、及时性本站不作任何保证或承诺,请读者仅作参考,并请自行核实相关内容。
