Photoshop超靓文字特效:风吹一样的文字特效
日期:2012-12-09 浏览次数:20702 次
本教程给大家讲解一个原创潮流风格的一个字体效果,本次要用到的有滤镜和动作,希望大家能够喜欢.做完记得教作业哦!
开始讲解教程了哦。请注意看哦!!
先看看效果图

1.打开PS,新建一个500*300像素背景色为白色其他值默认的的图层.
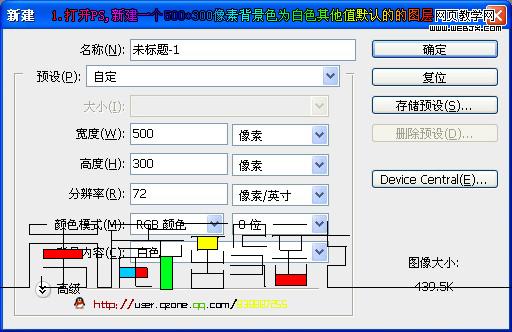
2.调整渐变效果黑到[暗色]这个暗色是带色彩的暗色.譬如我用的这个.点击确定后,
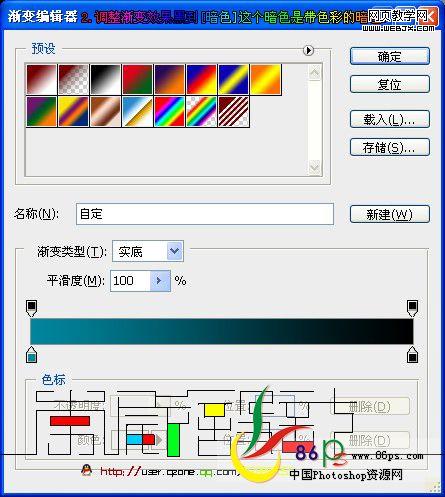
选择圆形渐变拉出一个如图1的效果.!
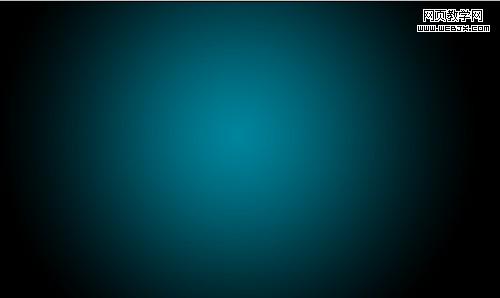
3.点击滤镜里的 像素画-马赛克-单元格大小如图!!

4.选择渐变里面特殊效果如图2,
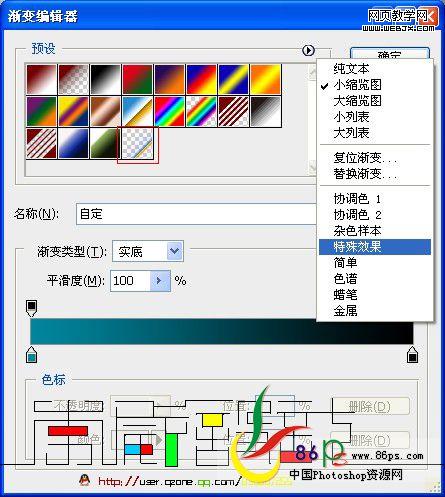
新建一个图层,然后拉出如图3的效果,
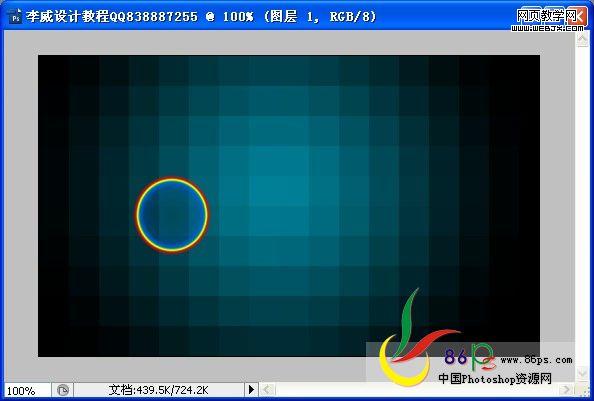
输入文字,栅格化合并,然后复制一个图存,再次合并.
5.点击 窗口-动作-新建一个动作(应该都会吧??)设置有图!点击记录!这就开始录动作了.千万不要出错哦!!

①.复制一个图层,
②.ctrl+T,如图设置
![]()
③.点击停止录制按钮,这样我们的动作就做好.
6.然后要做的就是,按20次[F2]!
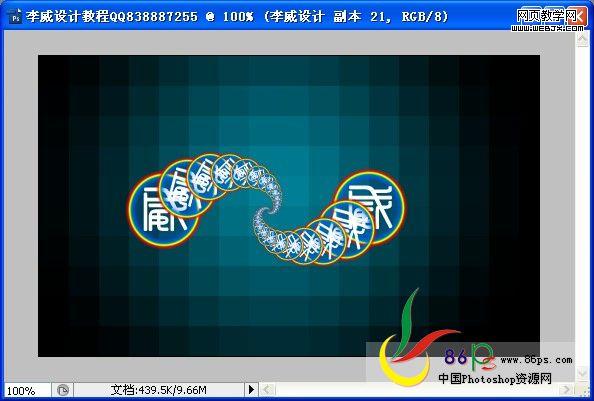
7.合并图存(注:背景存不合并)然后复制一个!滤镜-模糊-高斯模糊 5个像素!设置图层副本图层样式为线性减淡!然后合并!得到效果!

8.加上装饰效果图!

还有几个效果图看看吧!!
免责声明: 本文仅代表作者个人观点,与爱易网无关。其原创性以及文中陈述文字和内容未经本站证实,对本文以及其中全部或者部分内容、文字的真实性、完整性、及时性本站不作任何保证或承诺,请读者仅作参考,并请自行核实相关内容。

