Photoshop创意设计教程:端午节粽子海报
日期:2012-12-11 浏览次数:20712 次

1.新建文档,我这里用了软件默认A4纸张。
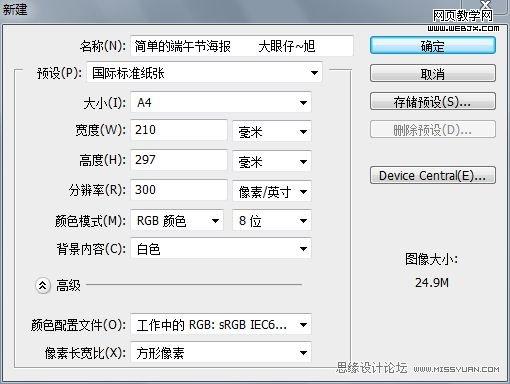
2.按CTRL+J复制一层,得到背景副本,并为其添加渐变,效果如图。

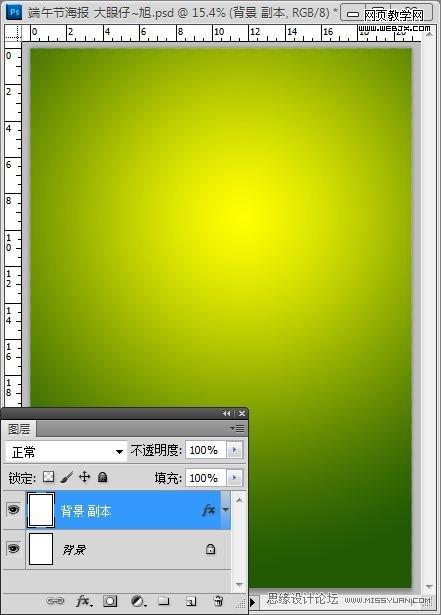
3.打开下面的祥云素材,并按CTRL+I执行反向处理,设置图层的混合模式为滤色,并调整其图层的不透明度,再多复制几层,调整到合适的位置,效果如图。

4.新建组,命名为盘子,并新建空白图层,用钢笔工具勾出路径,并按CTRL+ENTER转换到选区,执行:选择-修改-羽化2个像素,并填充白色,效果如图。
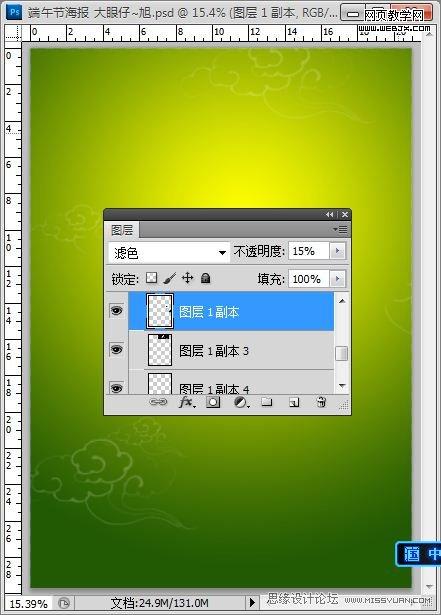
5.继续新建空白图层,用钢笔工具勾出路径,并转换选区,羽化15像素,并填充灰色,效果如图。

6.用同样的方法,去制作另一部分,效果如图。

7.打开下面的粽子素材,并放置在合适的位置,并其添加阴影,效果如图。


8.打开我提取的烟雾素材,按CTRL+T变换及变形处理并放置在粽子的合适位置,再为其添加图层蒙板,使其过渡自然,制作烟雾55文字效果。


免责声明: 本文仅代表作者个人观点,与爱易网无关。其原创性以及文中陈述文字和内容未经本站证实,对本文以及其中全部或者部分内容、文字的真实性、完整性、及时性本站不作任何保证或承诺,请读者仅作参考,并请自行核实相关内容。
