Photoshop合成冷色效果的打火机燃烧场景
日期:2012-12-18 浏览次数:20752 次
本教程主要使用Photoshop合成冷色效果的打火机燃烧场景,主要用到钢笔和后期调色,下面让我们一起来学习吧。
先看看效果图

准备:
在开始之前,最好确定你想要哪种风格的作品。对于本教程,我结合了宗教元素和朦胧背景。然后把现有的元素聚集起来就是你们所看见的了。
步骤1:
创建一个800px*737px .分辨率为300 像素/英寸的新RGB画布,背景选择透明,如图:

在开始之前我们将使用素材图片来创建一个背景。首先,添加一个图层组,名为“背景”,然后打开素材中的背景图片,将其命名为“背景”。把它放在这个图层组内,然后再在“背景”图层上创建一个新的图层,并将这个图层填充为白色,如图:
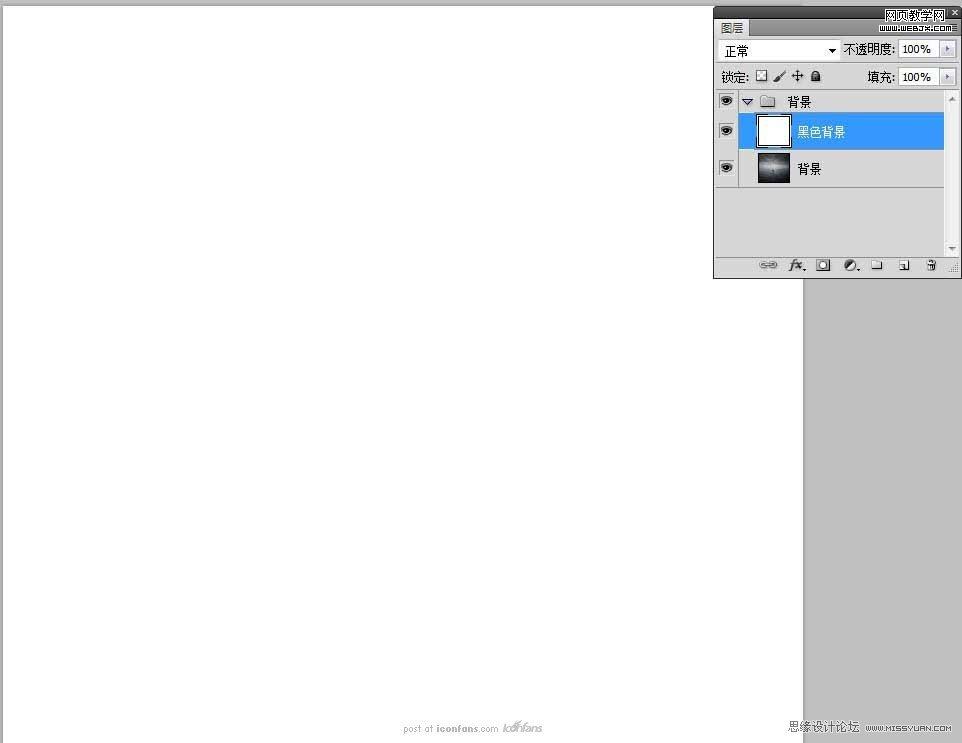
步骤2:
我们现在需要使用钢笔工具绘制一个打火机。新建一个图层组将其命名为“打火机”,然后再在“打火机”图层组下面新建一个图层组,将其命名为“机身”不用担心剩下的背景细节 – 我们将在绘制完“打火机”以后处理它。首先我们将绘制打火机的主体,这里我们使用的是钢笔工具。颜色为黑色,添加图层样式:外发光. 渐变叠加。
这一步完之后将其图层转换为智能图层,并为其添加杂色。
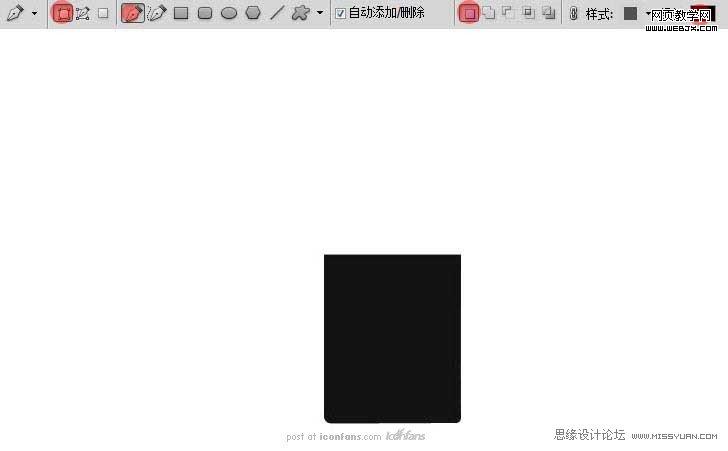
用钢笔创建主形体
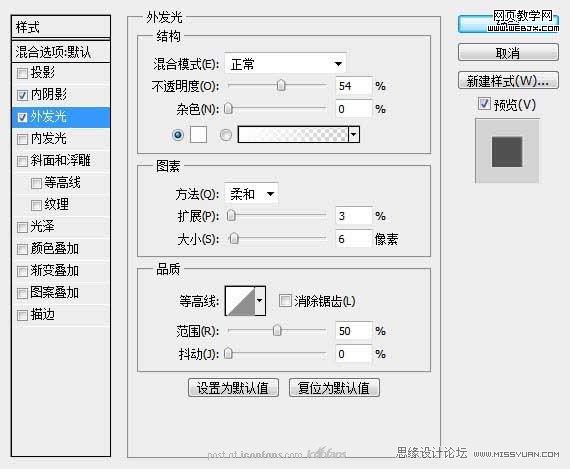
图层样式-外发光
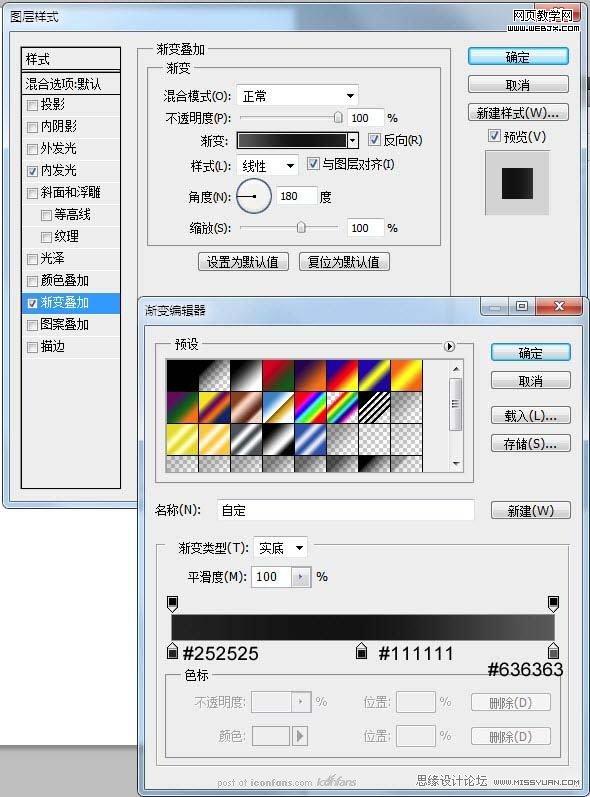
图层样式-渐变叠加
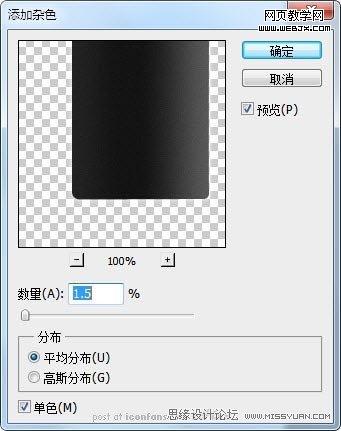
添加杂色
这一步完成之后你将得到以下图形:
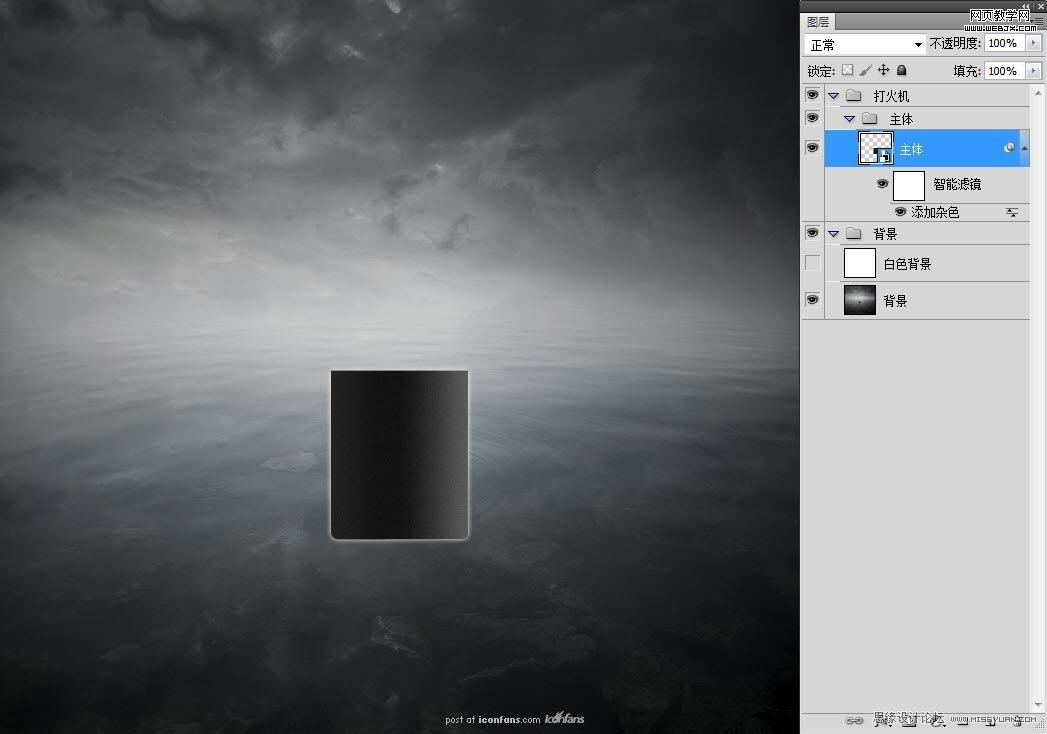
步骤3:
这一步我们将使用纹理来为打火机主体来添加纹理。首先,打开素材文件里面的“纹理”图片,将其拖放至打火机主体图层之上,将其大小缩放成合适大小[CTRL+T].然后点击顶部菜单栏:
图层-创建剪贴蒙版 .并将“纹理”图层模式设置为:颜色减淡,不透明度设置为85%.然后点击菜单栏:
图像 – 调整- 去色[Shift+ctrl+U]. 然后使用色阶命令 [CTRL+L] . 根据你的实际情况而定,直到你觉得满意为止。这一步完成之后你将得到以下类似效果.

步骤4:
为主体添加高光.阴影.使主体为看上去更加逼真.这一步我使用到了高斯模糊来处理高光和阴影边缘.当然你也可以进一步的刻画。使其看上去更接近于真实物品。完成这一步之后你将得到与下面图片类似效果。
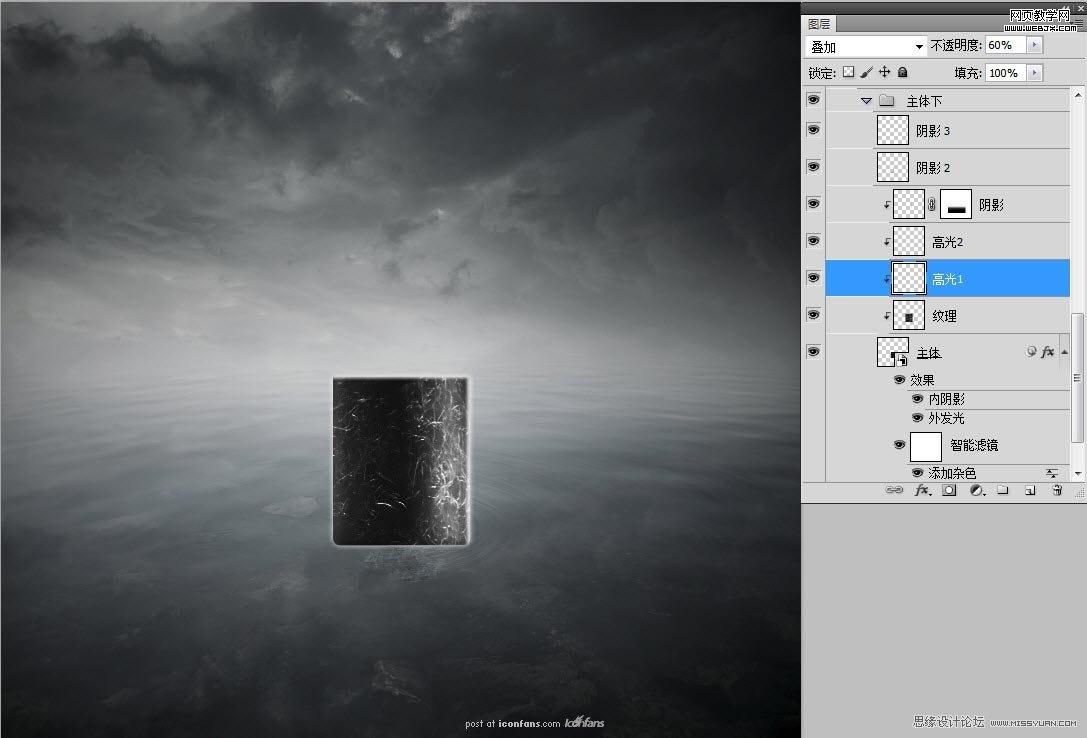
步骤5:
绘制主体物上半部分形状.上半部分的绘制步骤大致和主体的绘制流程大同小异,只是形状不同而已,请同学根据1-5个步骤的方法来绘制主体上半部分。绘制完了以后你将得到一个与以下图片类似的物体。
