Photoshop漫画教程:普通照片转漫画特效
日期:2012-12-28 浏览次数:20840 次

导言:
在这篇教程中,我们将学习如何使用Photoshop将一幅图片做成漫画效果。
第一步
首先在Photoshop中新建一个图片,然后打开一幅照片并粘贴到图片中,在这里我使用了《忍者刺客》电影的海报。(图01)
图01
第二步
添加一个色阶调整图层“图层->新建调整图层->色阶”,调整一下RGB通道的色调和高光。(图02)

图02
第三步
添加一个阈值调整图层“图层->新建调整图层->阈值”,设置阈值色阶为77。(图03)

图03
第四步
打开通道面板,单击“将通道作为选区载入”按钮得到一个选区,然后按下Ctrl+Shift+I进行反向选择。(图04)
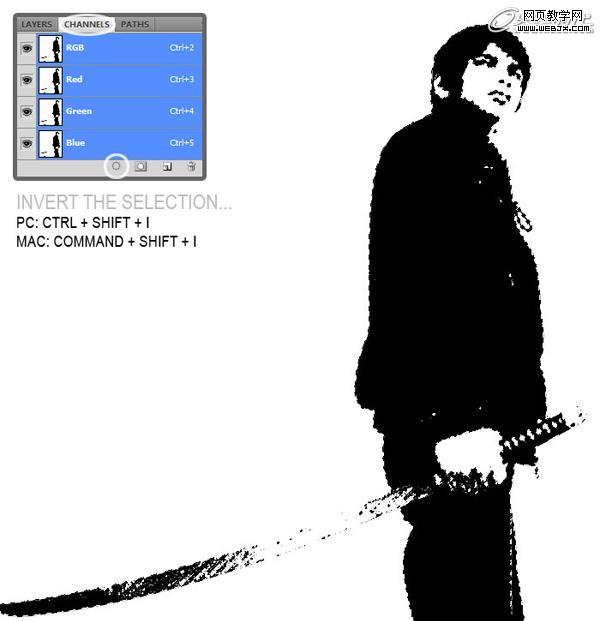
图04
第五步
创建一个新图层,在选区中填充黑色,然后按Ctrl+C复制这个图层,创建一个新图片背景为透明,按Ctrl+V粘贴到新图片中。(图05)

图05
第六步
在底部创建新图层并填充白色,然后选择“图像->画布大小”,设置参考如下图。(图06)

图06
第七步
粘贴纸张纹理素材到人物图层的下面,然后使用自由变换,使纹理覆盖整个图片。(图07、08)
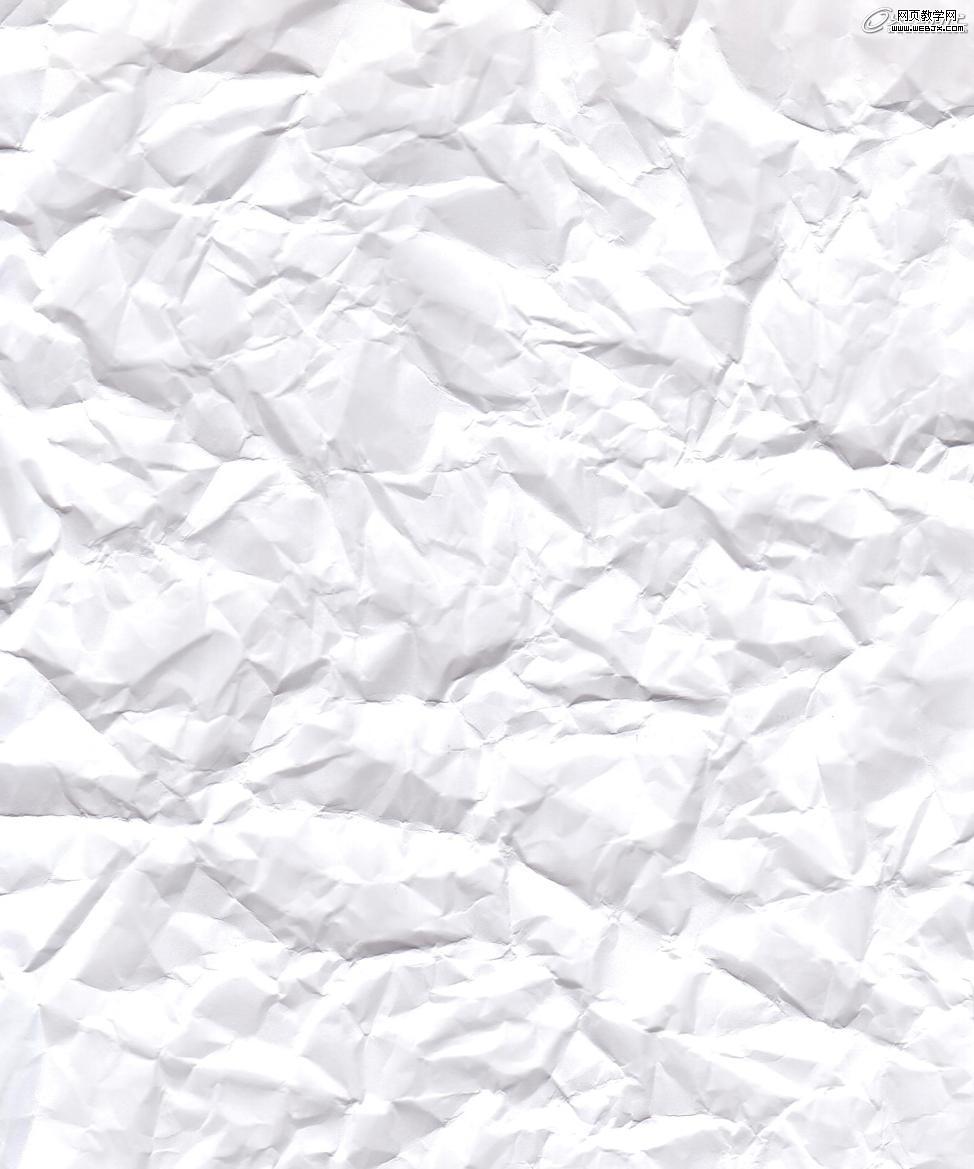
图07
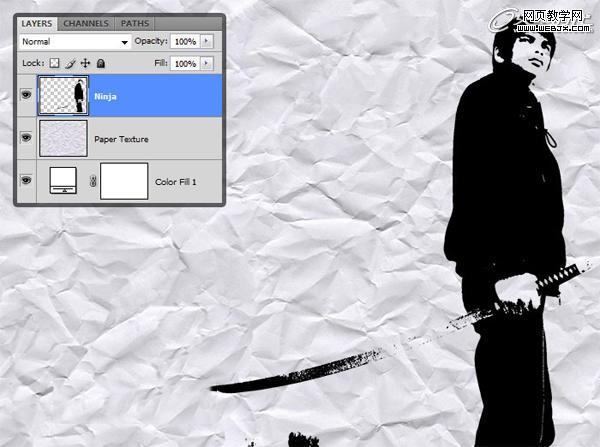
图08
第八步
设置纸张纹理的不透明度为50%,另一个新文档中打开纸张纹理素材,选择“图像->调整->曲线”,设置参考如下图所示,然后另存为PSD格式的文件。 (图09)
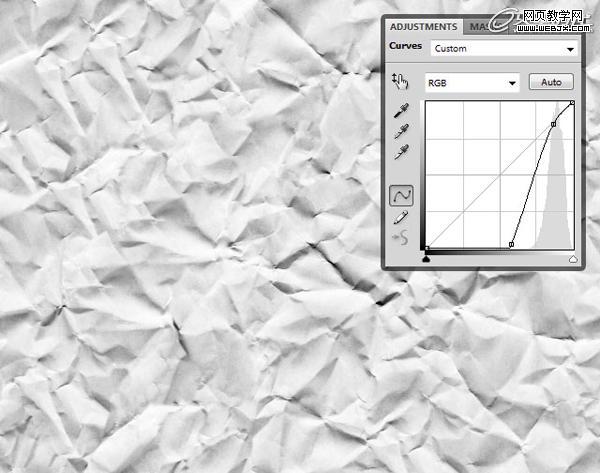
图09
第九步
返回原来的图片,单击人物图层选择“滤镜->扭曲->转换”,使用默认设置,单击确定按钮,在弹出对话框中选择前一步骤,另存为的PSD格式的纸张纹理,使用这款纹理扭曲人物图层,使人物图层出现褶皱效果。(图10)

图10
第十步
再复制纸张纹理到人物图层的上面,设置混合模式的滤色,不透明度为10%。(图11)
免责声明: 本文仅代表作者个人观点,与爱易网无关。其原创性以及文中陈述文字和内容未经本站证实,对本文以及其中全部或者部分内容、文字的真实性、完整性、及时性本站不作任何保证或承诺,请读者仅作参考,并请自行核实相关内容。

