Photoshop个性相片调色:漂亮的电影镜头风格图
日期:2013-01-01 浏览次数:20583 次
原图

效果

详细教程
步骤1:打开原图,连续2次执行ctrl+j,分别得到图层一,图层一副本
步骤2:选择图层一,执行图像——调整——去色
步骤3:选择图层一副本,将图层模式改为“柔光”,然后复制图层一副本,得到图层一副本2,效果如图

步骤4:alt+ctrl+shift+e盖印图层,得到图层2
步骤5:新建调整图层,渐变映射,选择ps里自带的渐变参数,如图
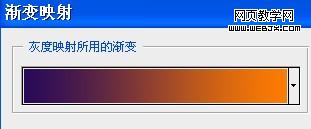
步骤6:将渐变映射图层模式改为“滤色”,不透明度80%
步骤7:新建空白图层,填充颜色#0d004c,图层模式同样改为“滤色”
步骤8:新建调整图层,可选颜色,参数如图
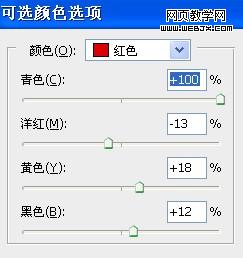
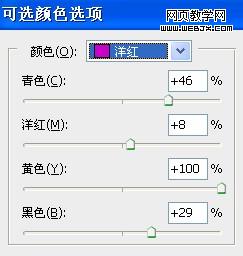
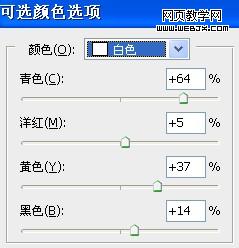
步骤9:新建调整图层,色彩平衡,参数如图

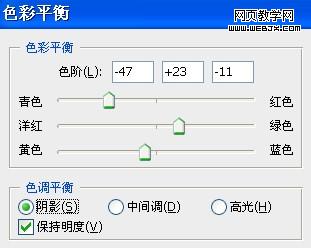

步骤10:新建调整图层,照片滤镜,参数如图
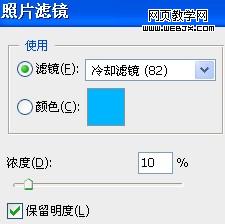
步骤11:alt+ctrl+shift+e盖印图层,得到图层4
步骤12:复制图层4,得到图层4副本,执行滤镜——渲染——光照效果,光照样式选择“手电筒”(将光源中心点挪到人身的位置,以此强调主次感),参数如图
步骤13:将图层4副本的图层模式改为“叠加”
步骤14:alt+ctrl+shift+e盖印图层,执行TOPAZ滤镜,轻微锐化下就OK了~~~

免责声明: 本文仅代表作者个人观点,与爱易网无关。其原创性以及文中陈述文字和内容未经本站证实,对本文以及其中全部或者部分内容、文字的真实性、完整性、及时性本站不作任何保证或承诺,请读者仅作参考,并请自行核实相关内容。
