Photoshop圆角矩形和图层样式制作软盘图标
日期:2013-01-26 浏览次数:20969 次
本教程学习如何用Photoshop的圆角矩形和图层样式制作一个软盘图标,喜欢的朋友可以跟着教程交作业。
先看效果图。

新建文档1024x768像素,背景白色,建新层,画一个圆角矩形,颜色#303030。

右击图层>栅格化图层,用直线套索做一选区,删除。

同样方法,画出下图所示白色图形。

添加图层样式。
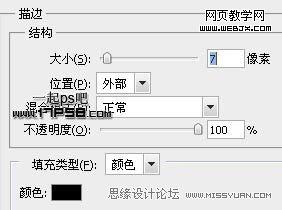
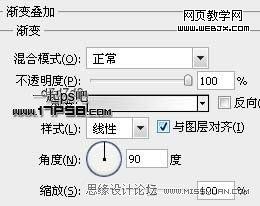
效果如下。

建新层,画下图所示图形,填充任意颜色。

添加图层样式。

效果如下。

建新层,在左下角画一个白色矩形。

添加图层样式,复制一个挪到右侧。
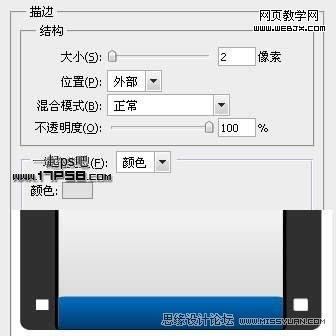
建新层,前景色#a8aaad用2像素铅笔画一些线条。
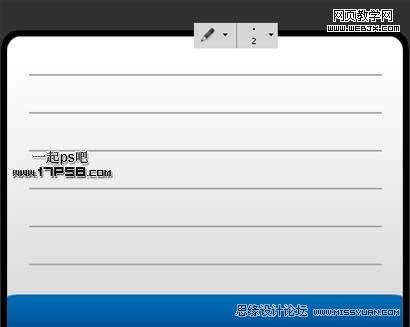
将线条图层不透明度改为15%,效果如下。
免责声明: 本文仅代表作者个人观点,与爱易网无关。其原创性以及文中陈述文字和内容未经本站证实,对本文以及其中全部或者部分内容、文字的真实性、完整性、及时性本站不作任何保证或承诺,请读者仅作参考,并请自行核实相关内容。

