Photoshop图片合成教程:木偶效果的机器人
日期:2013-01-27 浏览次数:20699 次
本教程主要使用Photoshop合成超酷的机器人背景,本次主要做的是背部效果,整理的感觉有点类似于木偶效果,加上了光泽的装饰,更加体现了机器人的特征。
作者:fun_phang 来源:站酷先看看效果图

打开原图

首先在photoshop中加载照片

将主体抠出,加载到黑色与深灰色渐变的背景图中

将素材边缘的白边用橡皮工具设置笔刷为
![]()
不透明度设置为40%.流量为30%.然后小心将白边擦除.或者用蒙版也能达到同样效果.

按着ctrl用鼠标点击该素材图层缩略图载入选区.
然后使用低强度的涂抹工具将皮肤涂抹光滑
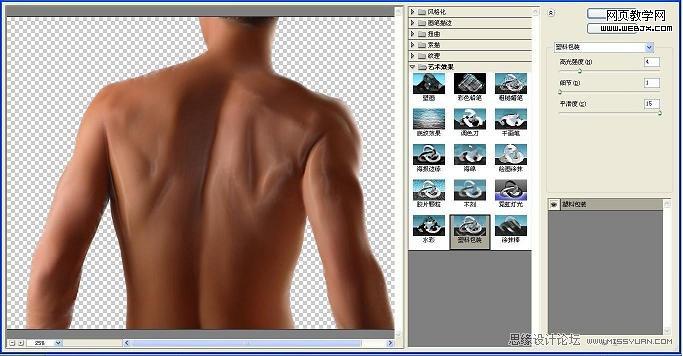
使用滤镜→艺术效果→塑料包装.调整效果
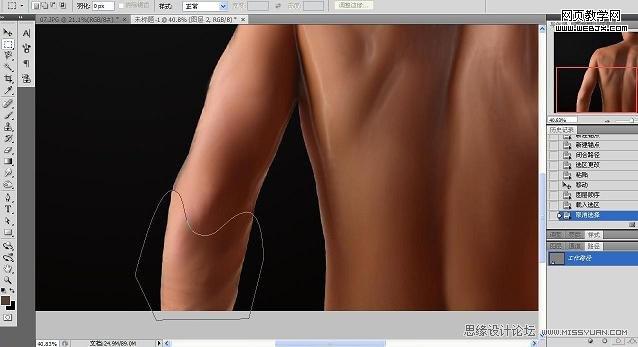
用钢笔工具套出一个区域.在原素材图层复制并粘贴产生一个新的图层.
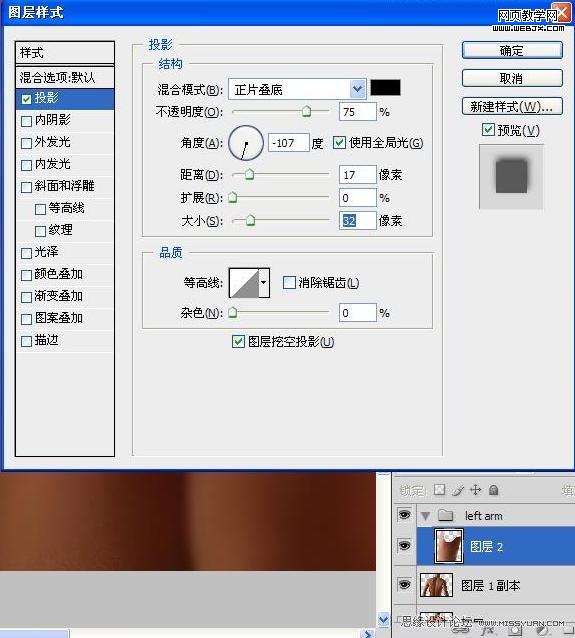
更改图层样式制作投影.然后右键点击图层样式.选择“创建图层”

这样做的作用是防止各个图层的样式相互影响.
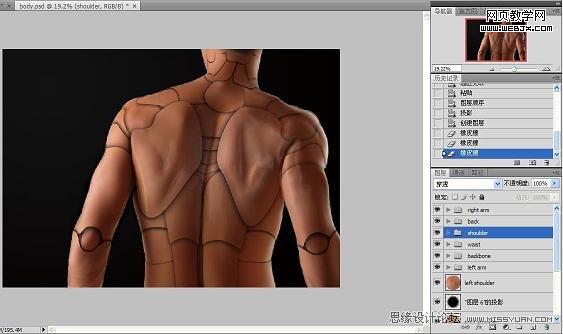
经过无数次的画路径.更改图层样式等繁琐步骤之后最终得到如图效果..(汗...像做解剖)记得创建图层组..不然后期会找图层找死人的……

制作立体感的关键. 使用之前提到的笔刷.设置透明度30%.填充30%左右绘制零件边缘高光.并将图层混合模式设置为“柔光”
免责声明: 本文仅代表作者个人观点,与爱易网无关。其原创性以及文中陈述文字和内容未经本站证实,对本文以及其中全部或者部分内容、文字的真实性、完整性、及时性本站不作任何保证或承诺,请读者仅作参考,并请自行核实相关内容。

