Photoshop基础教程:滤镜特效制作绚丽的光环
日期:2013-03-15 浏览次数:20700 次
这是一篇photoshop CS4的滤镜教程,主要为大家介绍使用photoshop CS4中的3D滤镜特效制作一款绚丽的光环效果。
最终效果
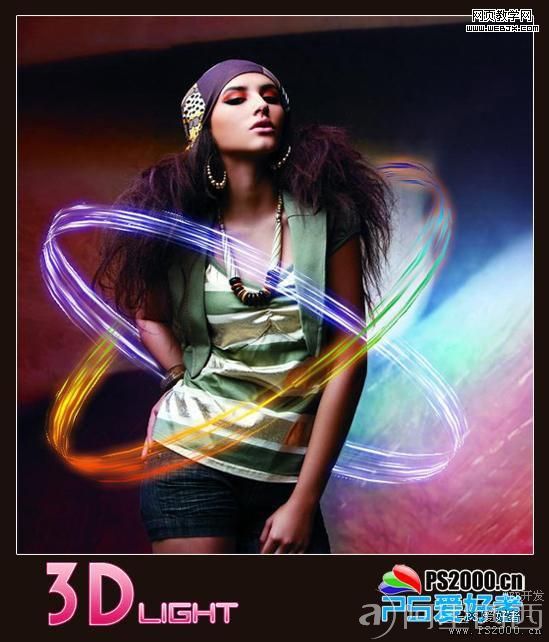
1、新建长900、宽500像素文档。填充黑色,新建图层。在3D菜单添加圆柱体形状。
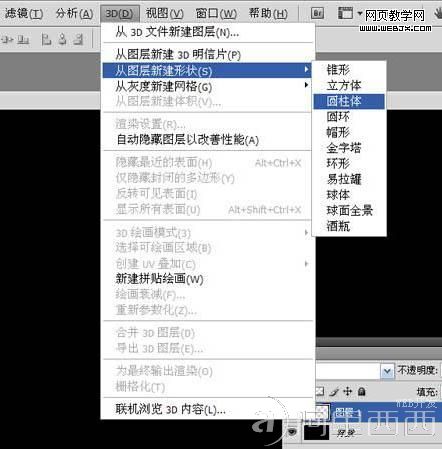
2、选择3D旋转工具,我们可以拖动此圆柱体作360度全方位移动。

3、在窗口菜单打开3D工具栏。
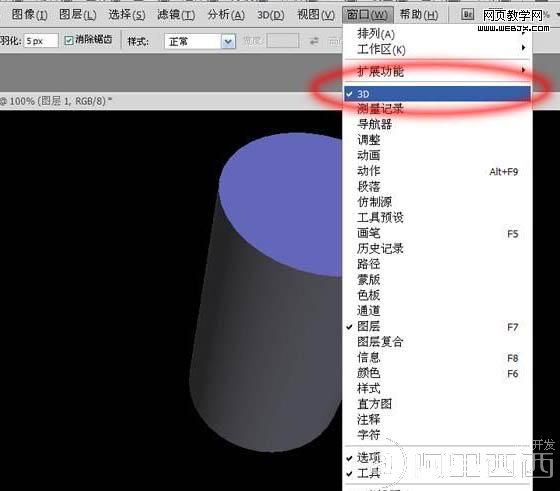
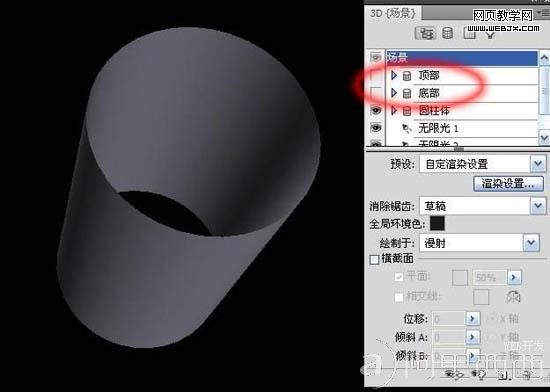
5、点击材料图标,在不透明度栏目新建纹理。
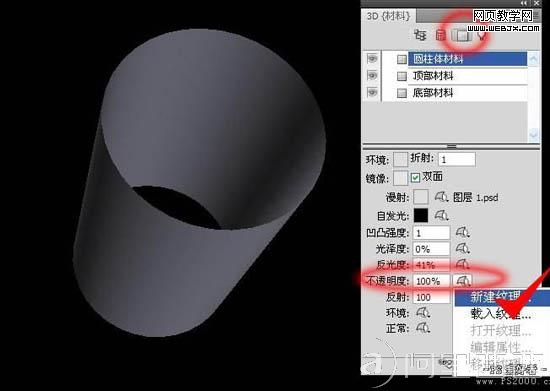
6、同样新建900*500像素文档,背景填充黑色。
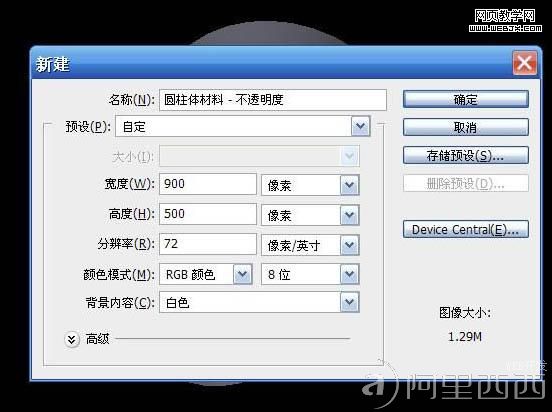
7、打开纹理,接下来我们要编辑纹理图案了。

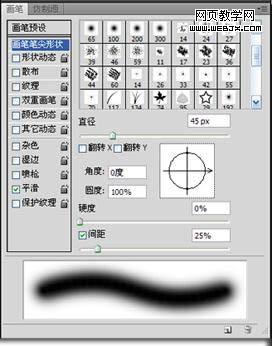
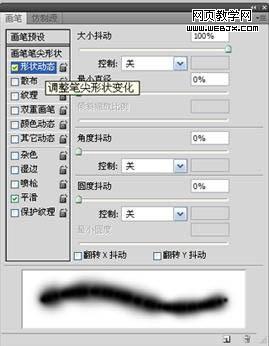
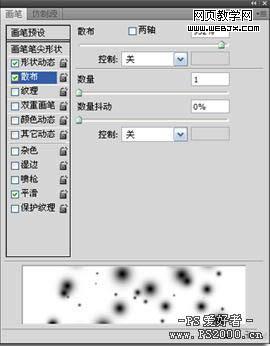
9、新建图层,和鼠标拖出白点图形。


11、此时刚刚建立的纹理已经应用到此圆柱体表面。现在看起来偏暗了一些,选择“自发光”。

免责声明: 本文仅代表作者个人观点,与爱易网无关。其原创性以及文中陈述文字和内容未经本站证实,对本文以及其中全部或者部分内容、文字的真实性、完整性、及时性本站不作任何保证或承诺,请读者仅作参考,并请自行核实相关内容。
