Photoshop入门教程:制作绚丽多彩的3D艺术字
日期:2013-03-31 浏览次数:20670 次
这篇photoshop教程比较长,同时很详细,通过这篇ps教程你也可以学习到许多东西,比如说如何使用PS中的ps液化效果,如何使用PhotoShop创意3D字体,更好地掌握PS图层的应用等等。准备好了吗?下面让我们开始这篇详尽的photoshop教程吧。
在PS里制造3D效果是有一点难度的,所以呢,要做出像这样的效果,我们需要用到一点Xara 3D。不过你也可以用Cinema 4D或者3DsMax。
在这里,你也可以学到一点点Xara 3D的小技巧。这个教程主要是运用图层样式(Layer Style)和钢笔工具(Pen Tool)。正如你在教程效果图预览里看到的那样,效果是很非常壮丽震撼的。这样的图像效果可以用来制作朋友的生日海报或者庆祝节日的明信片。好啦,我们开始吧!
最后效果图预览:

效果图
步骤:1
我们需要先在3D软件里分开制作每个字母,你可以用任何你喜欢的一种软件(3DsMax,Cinema 4D,Xara 3D)。我使用的是Xara 3D,因为相对其他,它操作比较简单而且制作相同的效果所花费的时间也比其他少。
步骤:2
首先,我要开始做字母"C"。如下图所示或者你可以结合自己的喜好换成其他颜色或样式。我为我的"C"选择了蓝色。

(图:01)
选用的颜色:
表面(Face):2E81B1
文字边(Text Side):2E81B1
灯1(Light 1):A1E9F9
灯2(Light 2):7495AF
灯3(Light 3):A1E9F9

(图:02)
我使用的字体是Angsana New Font。其他选项例如Extrusion(突出),斜面选项(Bevel options),阴影(Shadows)的选择如下图所示。
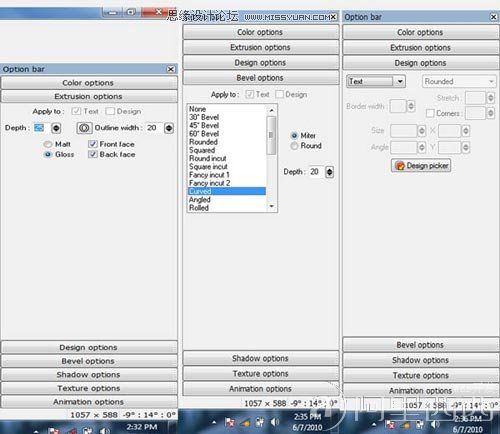
(图:03)
阴影就不用了。旋转这个字母,直到你满意为止。把这张图片渲染为"png"格式,这样"C"字母就没有背景啦。

(图:04)
步骤:3
现在我们来做字母"O"。如下图所示。
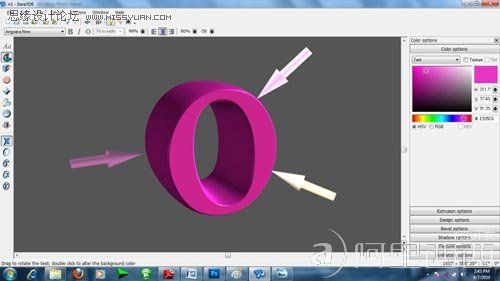
(图:05)
选用的颜色:
表面(Face):E935CG
文字边(Text Side):E935CG
灯1(Light 1):F7DFB6
灯2(Light 2):6A335D
灯3(Light 3):FF9AF3
突出选项:深度(depth:25);框架宽度(outline width):20;前后光泽度(gloss both):前表面和后表面(front face and back face)。
斜面选项:曲线(curved)和深度:20.
步骤:4
下面我用同样的技巧来制作字母"L"。

(图:06)
选用的颜色:
表面(Face):2EB17C
文字边(Text Side):2EB17C
灯1(Light 1):80DB9C
灯2(Light 2):74AF88
灯3(Light 3):A1F9B5
突出选项:深度(depth:16);框架宽度(outline width):31;前后光泽度(gloss both):前表面和后表面(front face and back face)。
斜面选项:曲线(curved)和深度:20.
步骤:5
再一次运用上面的步骤来制作另一个字母"O"。

(图:07)选用的颜色:
表面(Face):FAFF32
文字边(Text Side):7D7E35
灯1(Light 1):FBF183
