Photoshop调色教程:调出照片的LOMO色彩
日期:2013-04-03 浏览次数:20651 次
最终效果图

下面是原图

01:用PS打开原图,然后复制背景层建立图层一,我是手工磨皮,以前也许我喜欢用滤镜磨皮,但现在我全是手工P图。处理过的效果如图:

全局
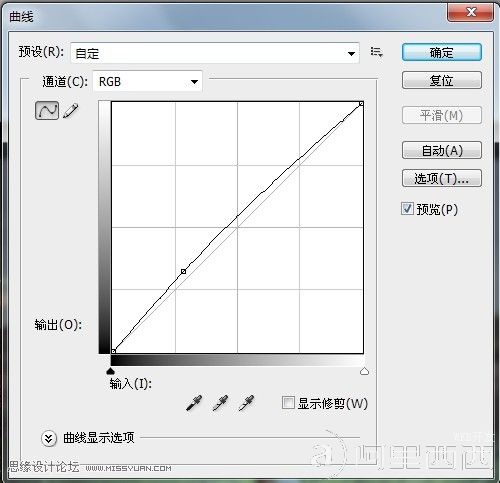
红通道
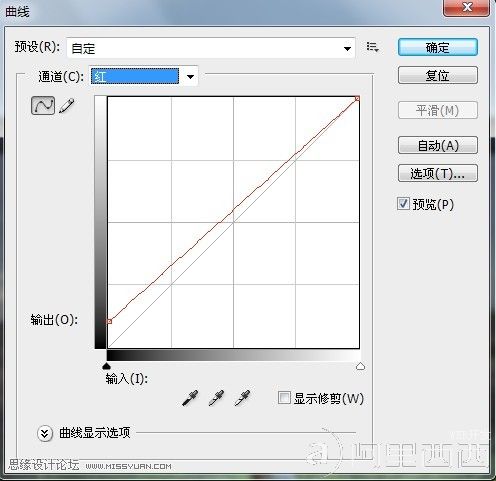
蓝通道
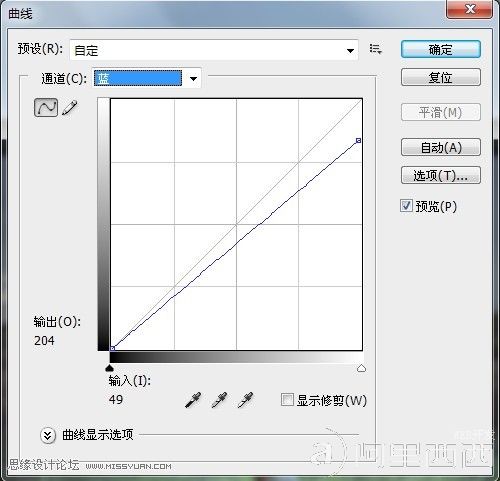
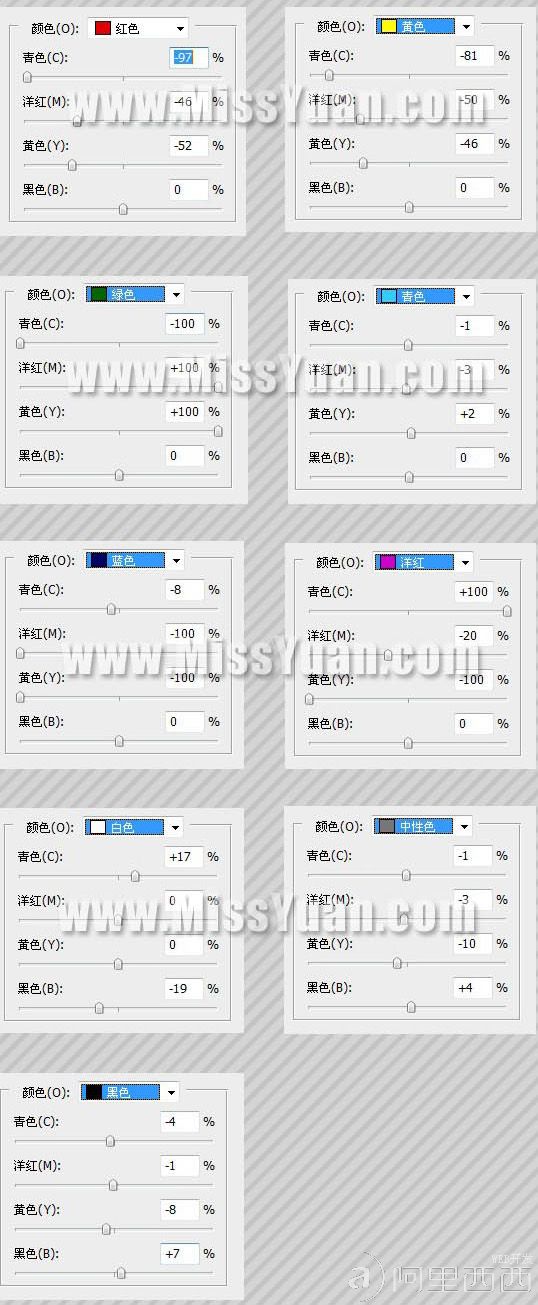
全图

黄色

绿色

全部操作完盖印图层得到图层3,如图所示.

全局
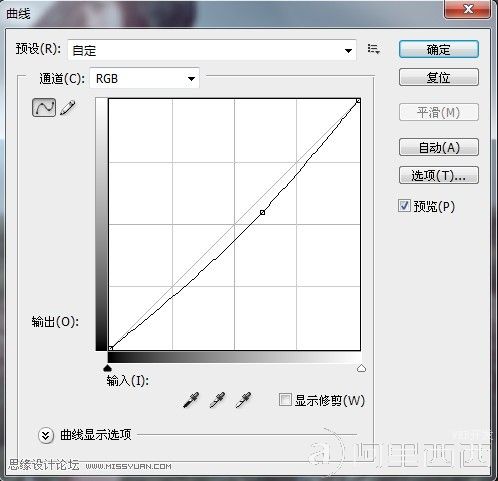
蓝通道
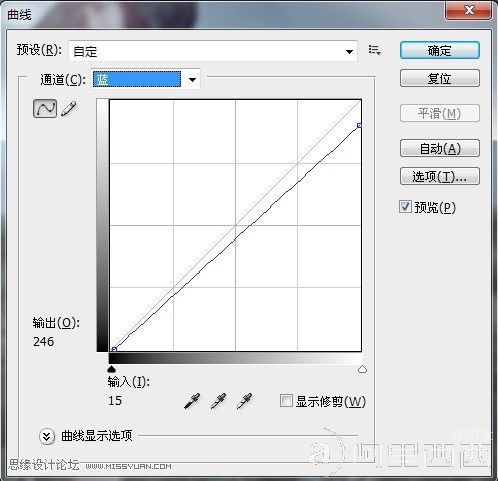
操作完毕盖印图层得到图层4效果如图

免责声明: 本文仅代表作者个人观点,与爱易网无关。其原创性以及文中陈述文字和内容未经本站证实,对本文以及其中全部或者部分内容、文字的真实性、完整性、及时性本站不作任何保证或承诺,请读者仅作参考,并请自行核实相关内容。
