Photoshop简单制作照片边框效果
日期:2013-05-19 浏览次数:20840 次
这是很简单的【国民范例】,同学一定要学会喔~~
最终效果:

原图

使用方形圈选工具,将人像部份局部圈选起来~

按键盘「Ctrl」+「J」将圈选部份复制成新的「图层1」

点选图层面板下面的「f」按钮「图层样式」,制作阴影~~

在「图层样式」内,再点选「笔画」就可以制作白色的边框~~

制作完阴影和白色的边框的样子~

点选背景图层~
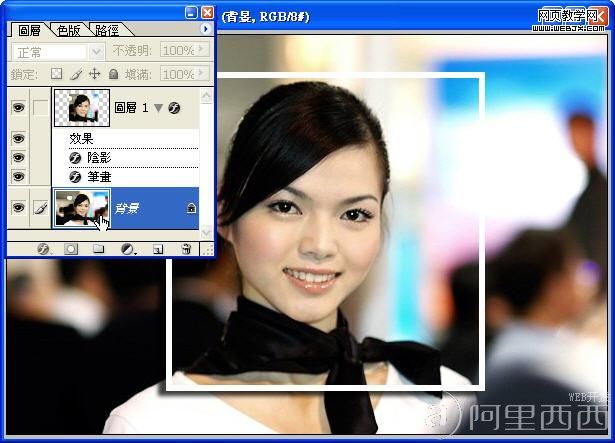
点选「影像」>「调整」>「色相/饱和度」,然后,钩选「上色」,调整「上色」,背景图层就会变成淡淡的单一色调~
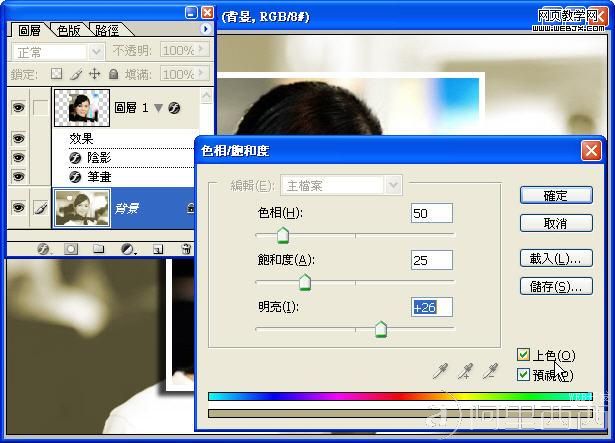
成品

免责声明: 本文仅代表作者个人观点,与爱易网无关。其原创性以及文中陈述文字和内容未经本站证实,对本文以及其中全部或者部分内容、文字的真实性、完整性、及时性本站不作任何保证或承诺,请读者仅作参考,并请自行核实相关内容。
