Photoshop教程:手绘逼真的不锈钢压力锅
日期:2013-06-12 浏览次数:20650 次
本教程主要用Photoshop鼠绘逼真的压力锅,制作过程中,有些细节么有掌握好,练习的朋友可以自行调整参数,以便达到更好效果,这里重点练习钢笔工具和加深减淡工具的运用。
注意:在新建层绘制的时候一定要命名好哦,不然后面调整起来就麻烦了
效果:

1:老规矩,新建一个600*600的文件;
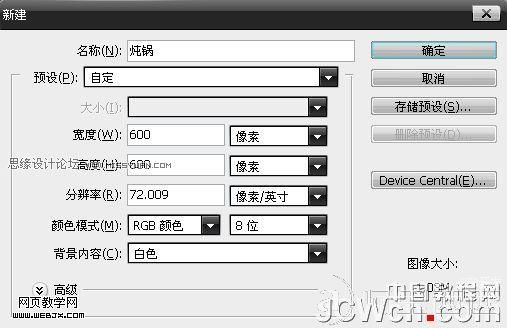
2:用钢笔工具勾出如图的形状,并用#b2b2b0填充;
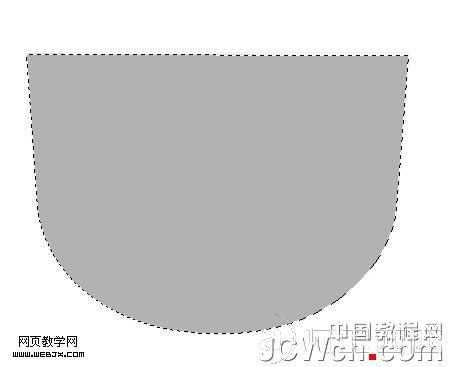
3:用加深减淡工具,进行局部调整;

4:新建2层,画出如果的椭圆,并用#8a8c81 和 #c8cdc9分别填充;
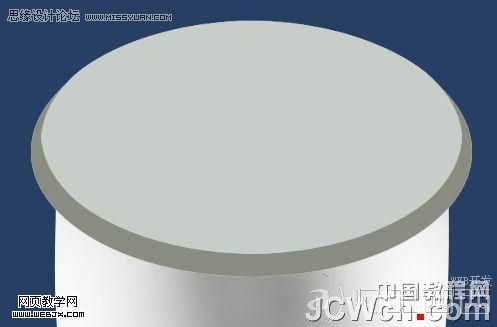
5:设置减淡工具;

6:载入下面一层的选区,并缩小2像素;

7:点击路径面板,载入路径;

8:描边路径,注意这里要选择(减淡);
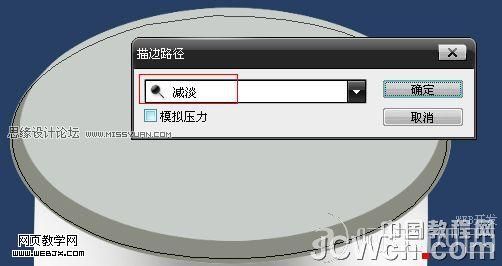
9:效果如图;

10:载入选区,用加深减淡工具进行局部调整;

11:载入上面一层的选区,用加深减淡工具进行局部调整,这里不需按照我的进行,可以自由发挥;

12:新建一层,用钢笔工具勾出如图形状并用#888981填充;

13:进行用加深减淡工具调整;
免责声明: 本文仅代表作者个人观点,与爱易网无关。其原创性以及文中陈述文字和内容未经本站证实,对本文以及其中全部或者部分内容、文字的真实性、完整性、及时性本站不作任何保证或承诺,请读者仅作参考,并请自行核实相关内容。
