Photoshop绘制逼真乒乓球拍
日期:2013-06-15 浏览次数:21033 次
本教程主要用Photoshop绘制逼真的乒乓球拍效果,教程的要点是需要表现好乒乓球拍的质感.
先看效果:
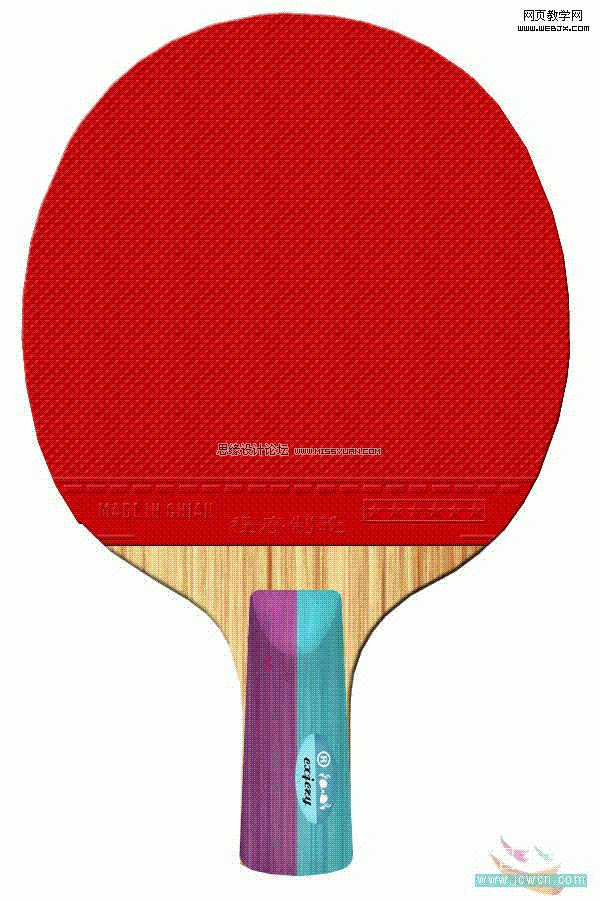
1、新建600*900文件,新建一层,用钢笔工具勾画出如图路径,转为选区。设置前景色和背景色如图,填充背景色,执行渲染—纤维,设置如图。
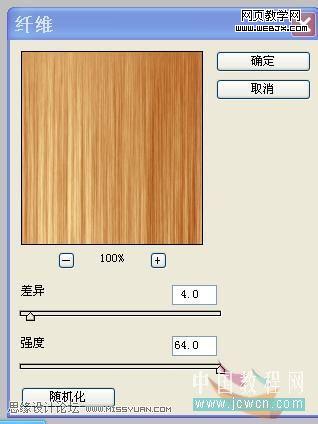
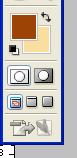


2、新建图层2,载入图层1的选区,填充如图红色,取消选区后,再新建图层3,将前景色背景色复位,填充白色,执行滤镜—素描—半调图案,大小:2,对比度:50,图案类型:网点。得到如图效果。
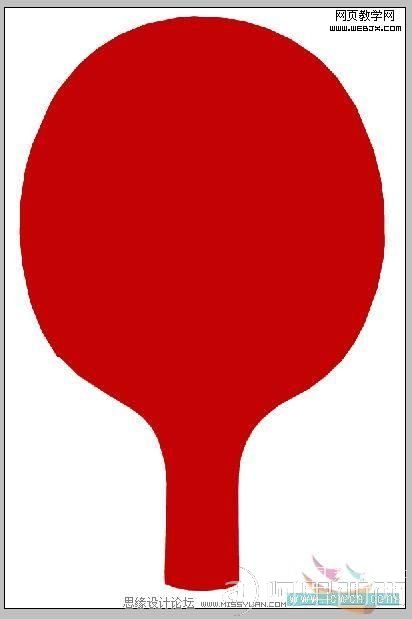
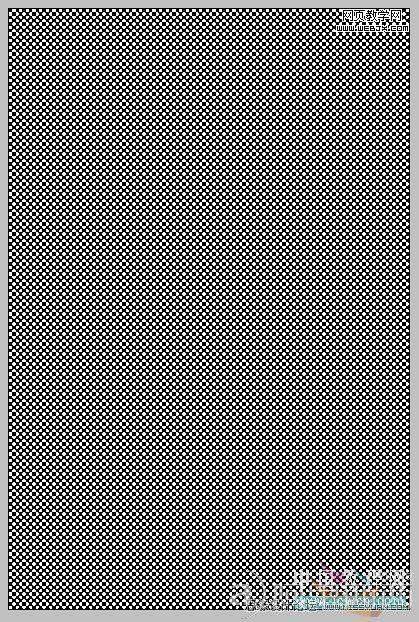

3、放大图层3,并执行反相,用魔棒工具点击白色底面,全部选中,按删除键删除。
取消选择,然后执行图层样式,设置斜面浮雕大小4,颜色叠加为稍微暗一点的红色,其他保持默认。

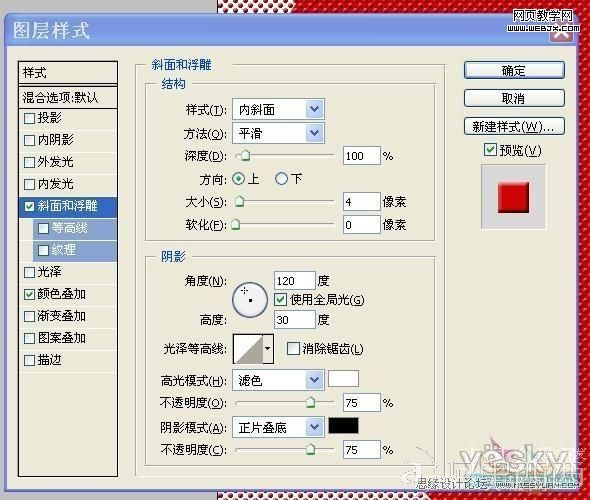
4、载入图层1的选区,对图层3 执行反向删除,取消选择。
用矩形选框工具在图层3上的如图位置拉出选区删除,变换选区向下移动,再在图层2上如图位置拉出选区删除,得到如图效果。

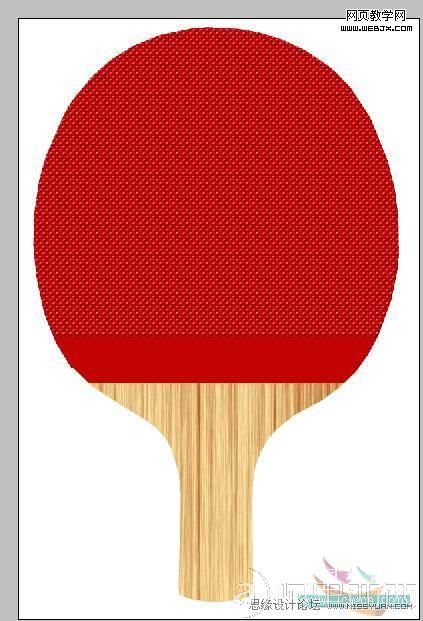
5、将图层3 的不透明度降为50%,然后向下合并,命名为拍面,对此层执行斜面浮雕大小1,其他默认。

免责声明: 本文仅代表作者个人观点,与爱易网无关。其原创性以及文中陈述文字和内容未经本站证实,对本文以及其中全部或者部分内容、文字的真实性、完整性、及时性本站不作任何保证或承诺,请读者仅作参考,并请自行核实相关内容。
