Photoshop制作逼真的水墨画
日期:2013-07-03 浏览次数:20665 次
“水墨质感”完成效果如图01、图02、图03所示,所需素材如图04所示。
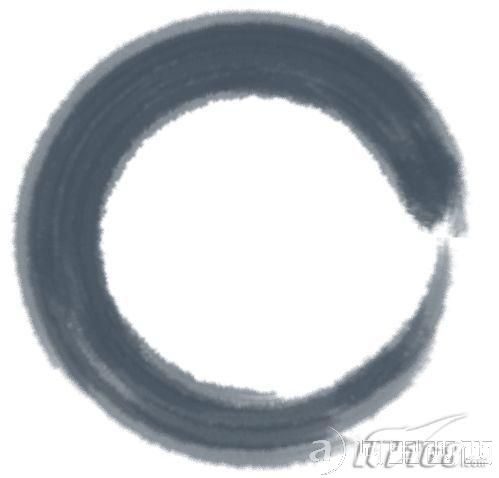
图01水墨效果

图0 2 水墨效果

图03 “水墨质感”应用效果

图0 4 素材
一、绘制晕染效果
(1)行“文件\新建”菜单命令,设置文件的“宽度”为800像素、“高度”为800像素,“分辨率”为72像素,“背景内容”为“白色”,名称为“中国风”,如图05所示。
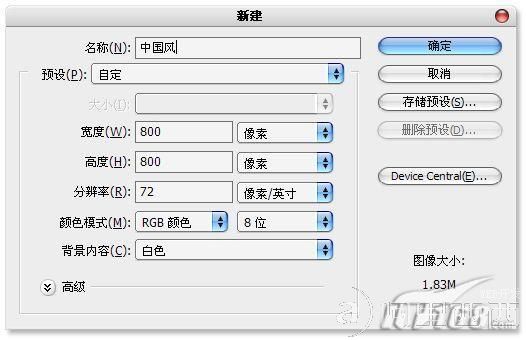
图05 新建文件
(2)单击工具箱上面的“画笔工具”,将画笔设置为大小100像素,模式为“正常”,“不透明度”和“流量”为80%,打开选项栏中的画笔下拉菜单,选择“粗边圆形钢笔”画笔,如图06所示。
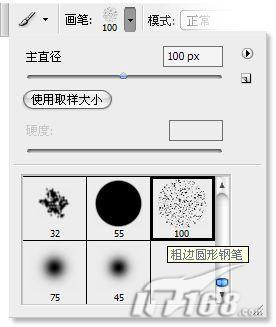
图06 选择“粗边圆形钢笔”画笔
(3)新建“图层1”,灰色作为前景色,使用“画笔工具”在画布的顶端水平方向绘制不规则的直线,如图07所示。
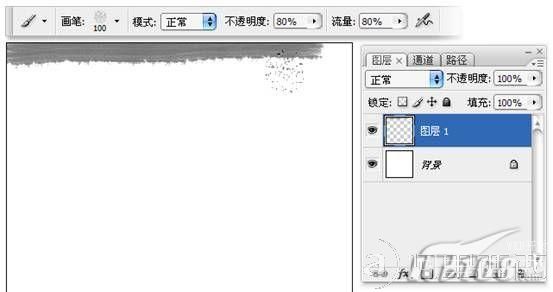
图07 在画布的顶端绘制
(4)继续在画布中绘制,添加一些长短不同的直线段效果,形成墨在纸上晕染的效果,如图08所示。

图08 画笔继续绘制
(5)将前景色设置为黑色,将上部分颜色,绘制为黑色,形成上部颜色到下部颜色由浅入深的效果,如图09所示。

图0 9 上部分绘制为黑色
(6)执行“滤镜\其他\位移”菜单命令,“水平”设置为400像素右移,由于画布大小设置为800像素,水平位移400像素,画布两端的位置移动到了画布的中间,如图10所示。

图10 执行“滤镜\其他\位移”菜单命令
(7)继续使用“画笔工具”,将中间的接缝位置绘制衔接自然,如图11所示。
提示:使用“位移”滤镜移动和画笔绘制衔接处,目的是在后面的极坐标滤镜操作的时候没有生硬的连接,实际也就是在制作无缝拼图。

免责声明: 本文仅代表作者个人观点,与爱易网无关。其原创性以及文中陈述文字和内容未经本站证实,对本文以及其中全部或者部分内容、文字的真实性、完整性、及时性本站不作任何保证或承诺,请读者仅作参考,并请自行核实相关内容。
