PS教程:为汽车换颜色
日期:2013-07-18 浏览次数:20755 次
本例为PS初级教程,主要讲解了运用填充图层、匹配颜色、色相/饱和度以及图层混合模式来完成给汽车换颜色的过程,适合PS初学者学习,希望能给朋友们带来帮助~~
原图:

效果:

步骤:
一、打开图片,我们看到汽车的边缘比较规正,所以我选择用钢笔工具将汽车抠出来(当然你也可以用你觉得方便的方式将汽车抠出来)

二、用磁性套索工具将需要换颜色的部分选出来

三、我想把汽车的颜色换成粉色的,所以设置前景色为:#ff00ff
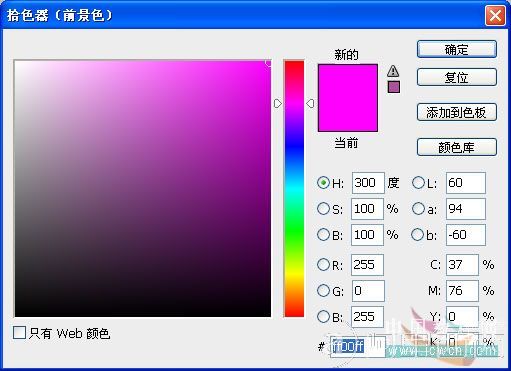
四、新建一层,设置图层混合模式为“颜色”,按住Alt+Delete填充,效果如图

五、现在我们看到颜色很不自然,执行图像——调整——匹配颜色,勾选中和,设置如图
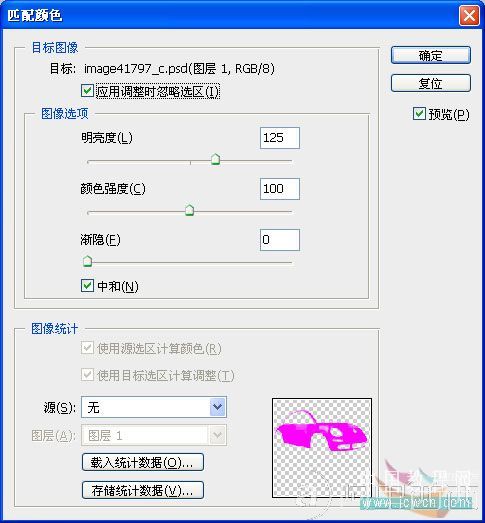
效果如图:

六、我们看到汽车太亮了,执行图像——调整——色相/饱和度,设置如图:
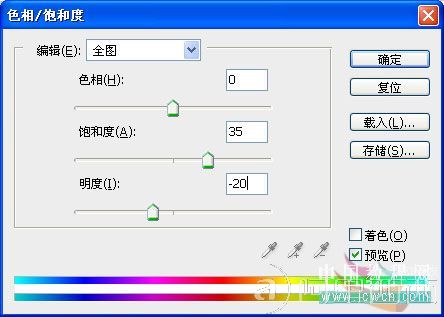
效果如图:

七、车门下面的线原来是黑色的,改变颜色后不是黑色的了,我们来改一下

八、双击图层1(粉色图层),调出图层混合模式,按住Alt将黑色滑块拆开,如图
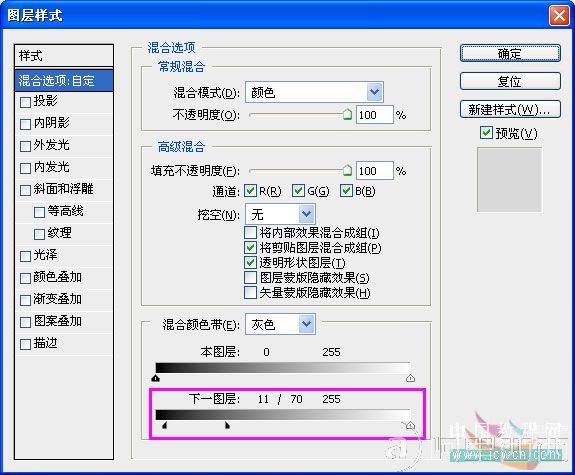

最终效果如图:
免责声明: 本文仅代表作者个人观点,与爱易网无关。其原创性以及文中陈述文字和内容未经本站证实,对本文以及其中全部或者部分内容、文字的真实性、完整性、及时性本站不作任何保证或承诺,请读者仅作参考,并请自行核实相关内容。
