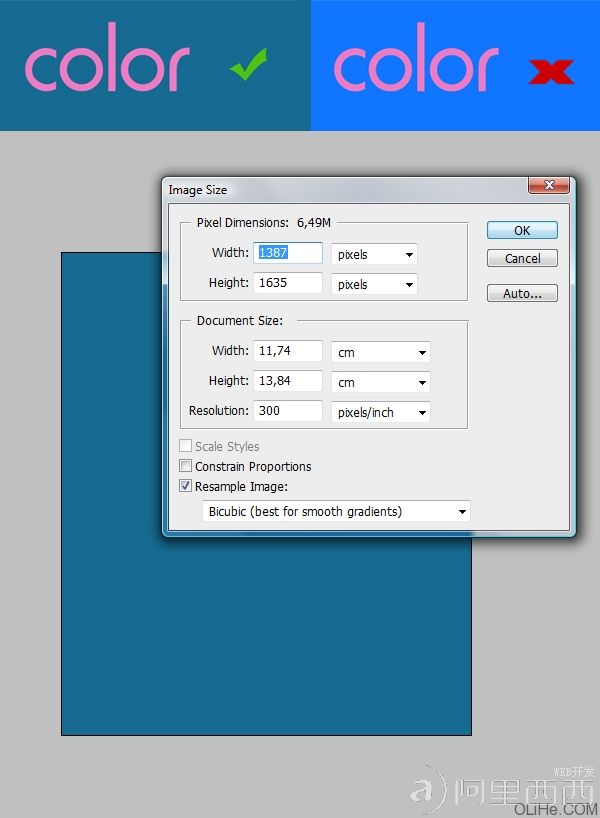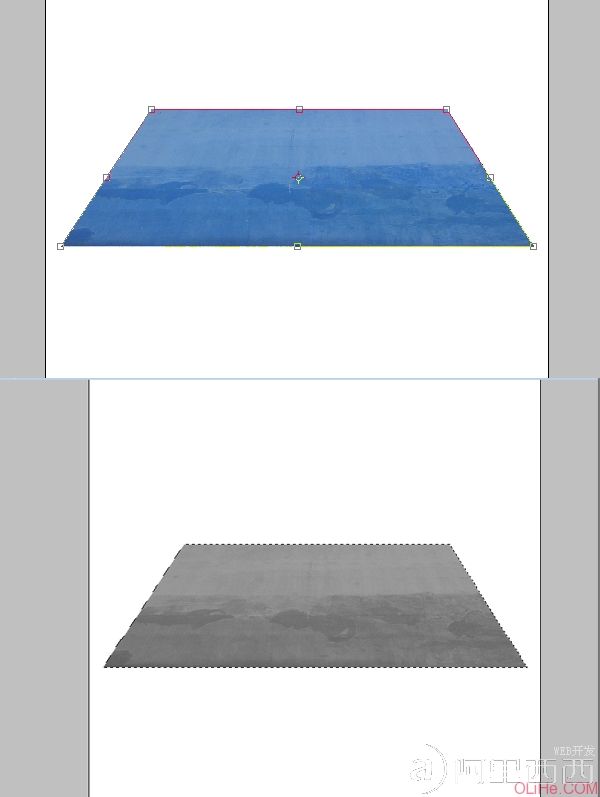photoshop设计非常酷的3d文字教程(上)
日期:2013-07-19 浏览次数:20764 次
本教程共分为两个章节,这是第一部分。在这里大家将学习如何使一个简单的字体变得更具有灵动力,如梦境般的3d文字作品。这里介绍的一些巧妙的方法可以使你的艺术作品更上一层楼。不要错过噢!
原作者:Wojciech Pijecki
最终效果预览
先让我们看看做完这两大部分后出现的神奇效果吧
介绍和准备
本系列教程是教程Super Malleable Lines(就是这篇教程)的一种延续。这有一些相似的效果,但却是从不同角度体现的。在本教程的第一部分,我们将集中讨论如何创建3D文字和飞溅的效果。 首先,创建3D文字,你需要下载Xara 3D6的demo版,也可以使用Adobe Illustrator来创建(Xara 3D6可以下下来研究研究 不过都是鸟文),但我强烈建议你用Xara。还需要从cgtextures.com下载 stained metal texture图象(这个图片没找到 闷!)。
步骤1:如何开始
最好的开始方式是给字母找到合适的颜色。在这篇教程里,背景的颜色是很阳光的,给我们一个很温暖的感觉。在这里,我们将使用冷色调。
首先我们需要新建一个1350 * 1600px,分辨率为 300px/inch的新文档。创建一个新层并作简洁的颜色匹配。不要使用你选择的第一种颜色,要尝试一些不同的色调。难看的背景颜色往往会毁掉大家辛苦的工作。 (简单来讲就是想让大家多尝试几种颜色)
现在,我们找到了一个很好的匹配色,使用油漆桶工具(G),用#166a91填充新图层。命名此层为”background”(背景)。
步骤2:背景的深度
现在我们需要的是给这个背景一些生命力!同样,要花费一些时间寻找合适的颜色,尝试使用一些适当的冷色调。我说的是找到一些深的或浅的蓝色。我使用的颜色如下图所示。 如果你已经选择了一些很好的较暗的颜色(或如果你在选择上有疑问那就使用下图的颜色——我所使用的特定颜色)。使用画笔工具(B),设置流量5%,硬度为0%,并使你的画笔直径非常大,如你在下图看到的一样。创建一个新层,命名为“bg_color”,用这个大笔刷在角落处涂抹。使每一个画笔的新颜色涂抹在它自己的新层上。
尝试涂抹不同的地方,基本上就是边缘黑,中间亮。这样你会得到一些不规则的渐变效果,这正是我们想要的。
步骤3:调整颜色
当你完成背景的着色后。这个颜色对我来说似乎有点亮,所以我决定去图层面板,在所有图层之上添加一个新的色相/饱和度调整层。然后,我稍微减低饱和度,消除一些颜色。
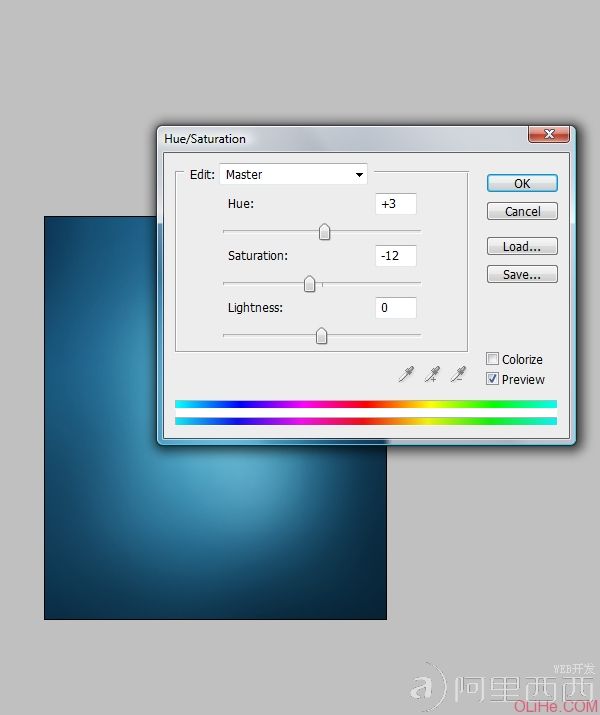
步骤4:准备飞溅的纹理
现在打开stained metal texture。我不知道这为什么称为“金属”,在我看来更像一些污渍。无论如何,污渍就是要点,你可以挑选一个自己喜欢的图片。但它必须符合你的需求。 现在点击Command + T键,使用扭曲在这个画面上做透视效果。然后点击Command + Shift + U减低饱和度。在这层的缩略图上点击Command-click建立选区 。按Command + C复制它。(Command=Ctrl 以下相同)
步骤5:创建泼溅,形状和阴影
回到我们的主要项目文档。使用钢笔工具(P),绘制一个泼溅的形状,然后把它变成一个选区。首先在所有层之上创建一个新层,命名为“texture”(纹理)。现在去编辑>粘贴到。我们的纹理现在应该是动态的粘贴到选区上,就意味着你可以改变选区内部的位置。现在改变该层的混合模式为叠加,并设置不透明度为70%,得到的效果应类似于下图2(就是第二张图片)。
现在在所有层之上创建一个新图层,其命名为“splatter shading”(飞溅的阴影),使用画笔工具(B),改变颜色为#125361。确保你的画笔设置非常柔软,硬度0%,流量10%。现在在纹理层上做一个选区(Command-click图层的缩略图)。看看下图3,涂抹在指定的地点。我们需要变暗这一飞溅的内边缘,创建一个凸面的视觉效果。这个飞溅需要突出一点,不能太平坦。请参阅下图4和图5。
步骤6:创建边缘高亮效果
OK,上一步创建了一些阴影,现在开始做边缘高亮效果。看看下面的第一副图像。我做了一个小小的准备(这不是你必须要做的)。在你添加光亮之前需要想象做成什么样子它才会显得真实。因此,我创建了一些简单的线条显示出哪些地方是适合设置光亮的。
如果你已经准备好了,那就在所有层之上创建一个新层,其命名为“splatter lighting”(飞溅光亮),在“texture”层上选择选区。现在用同样的画笔设置和一个更亮的颜色#99e9ea,开始在指定的地点描绘(要在飞溅边缘留下一点小小的空间)。
注意:记住你可以随时更改你觉得不正确的地方,如果你涂抹了太多阴影或亮光,那就用柔软的橡皮擦工具(E)擦除不需要的部分。