photoshop教程:光线字体的设计
日期:2013-07-20 浏览次数:20859 次

在本教程中,我们将使用基本的Photoshop工具和图层样式来创建这种效果。本教程很简单,初学者很容易理解,但我要提醒大家教程最终会有60多个文字层,这就需要你的计算机有大量可以使用的内存。让我们进入教程,开始学习吧~
步骤1
创建一个2000×1200 px的新文件。然后用一个新的渐变调整图层来做线性渐变,从底部(暗灰色#464646)到顶端(黑色#000000)贯穿。这将是我们的基础背景。
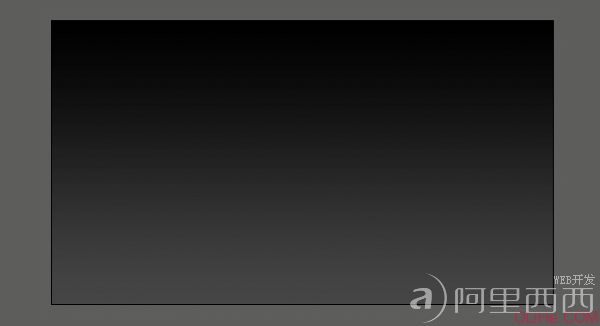
步骤2
在之前的图层之上创建另一个线性渐变调整层,你自己选择彩虹的颜色。这有一些五颜六色的预设,你可以在渐变调色板上选择,或是自己创建。设置层填充降到25%。然后设置图层的混合模式为颜色。
提示:当你设置混合模式为颜色时,使层仅仅影响到它下面所有图像的颜色,不影响它的亮度/暗度。
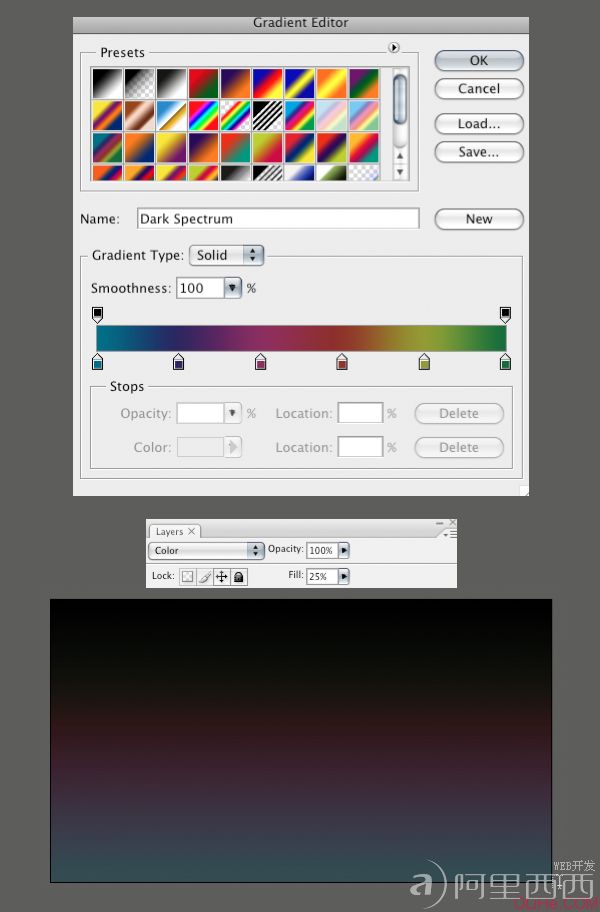
步骤3
最后在之前的两个图层上再创建一个渐变调整层。这次用径向渐变。设置颜色从黑色到透明(100%到0%)。
如果你看到黑色覆盖了图像的中心,那就应用反向。使黑色围绕画布的边缘。设置图层的不透明度为65%。我移动了一点透明度的滑块就得到了我想要的效果。(见下图)
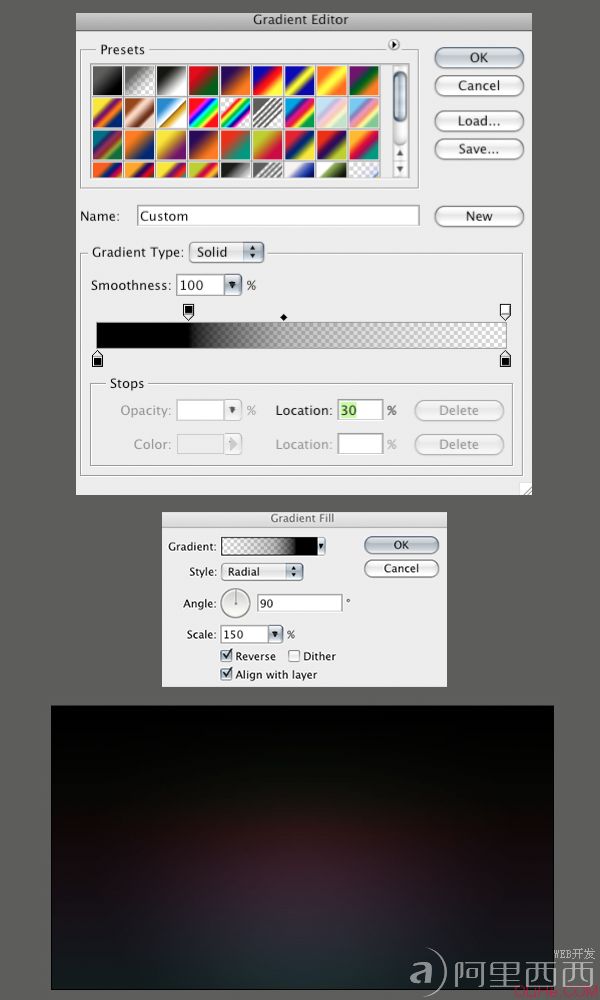
步骤4
现在就可以开始处理文本了。点击文字工具(T),然后输入你的文本,我输入的是P。然后使用变换工具(点击CMD + T)改变字母,调整它直到它的大小符合你的要求。单击属性栏中的文字颜色框选择黑色。设置字母图层的混合模式为虑色。这个字母将会消失。
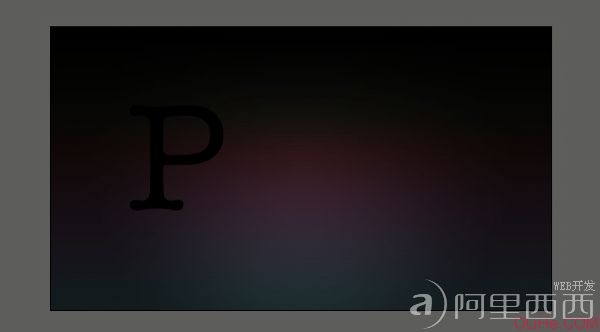
步骤5
双击图层面板中的字母层名称的右边,弹出图层样式面板。在图层上设置一个外发光和描边,精确设置见下图。现在你会看到这个字母非常模糊的形象了。
以第一个字母为例,对所有字母重复相同的步骤。
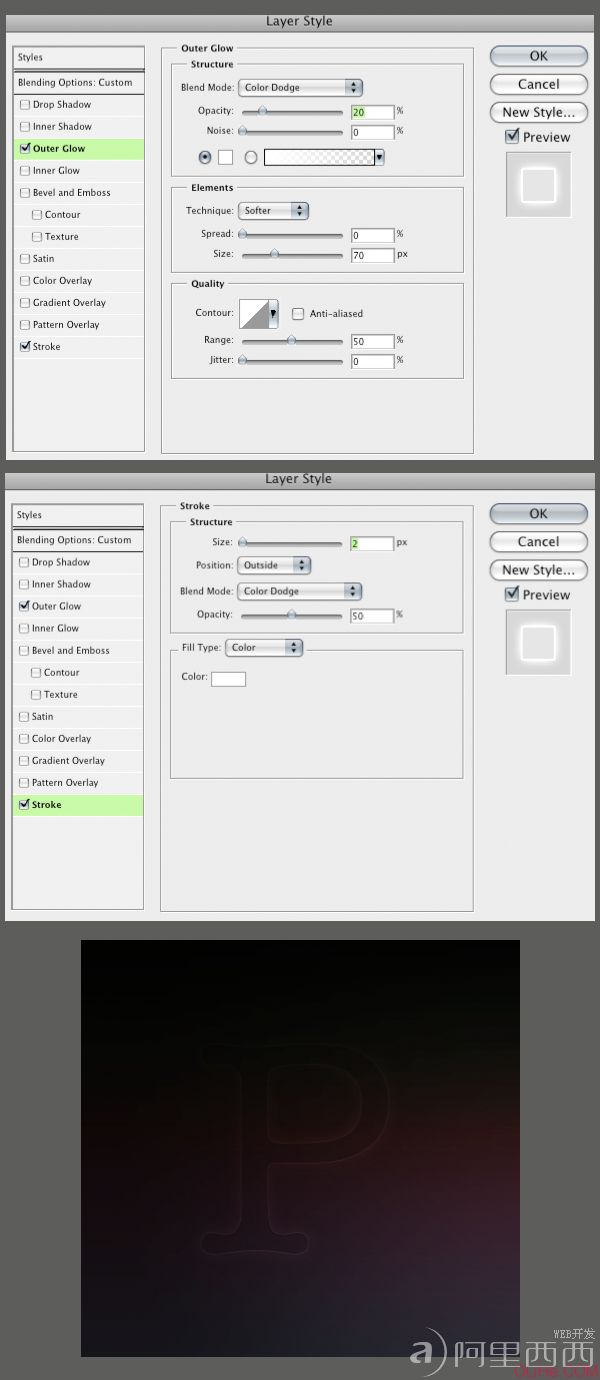
步骤6
复制字母图层。选择文字工具(T),然后在新图层上改变字体。如果新的字体没有排成一行,那就用自由变换工具(CMD + T)。确保字母的基线成行。你可以将定位点移动到基线上。
现在做此步骤20次,每次使用不同的字体。我选择使用都是细体的不同字体。你也可以使用你喜欢的其他字体。(这步需要大家好好琢磨一下)
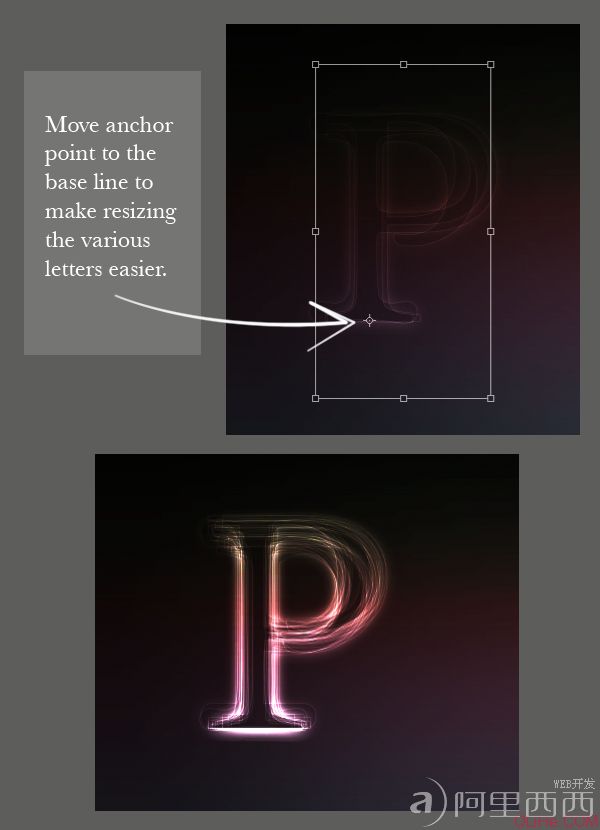
步骤7
选择你所有的文字图层。然后点击(CMD + G)合并它们。再复制此组。把它们拖动到下一个字母将出现的地方。现在图层面板中应该有2个组。关闭新组中所有的字母图层(点击每个图层前边的小’眼睛’即可)。
现在,选择文字工具(T),修饰单个字母。然后按你的想法改变字母,我做的是S,最后,关闭S层。然后对下一个字母做同样的事(这次我做的是D)。重复它直到所有在你新组里的字母都改变,再把所有的层重新打开。
对每一个新字母重复此步骤。

步骤8
选择椭圆选框工具,在字母的基座上画一个非常薄的椭圆。然后选择约20px的羽化。进入快速蒙板模式(Q)。然后去滤镜>模糊>动感模糊。设置角度为0、长度为700px,点击OK。这给了我们一个很好的左右边淡出的效果。然后退出快速蒙板模式(Q)。 现在,在渐变之上字母图层组之下做一个曲线调整图层。然后如下图应用曲线。这正好给我们的字母添加好了基座。
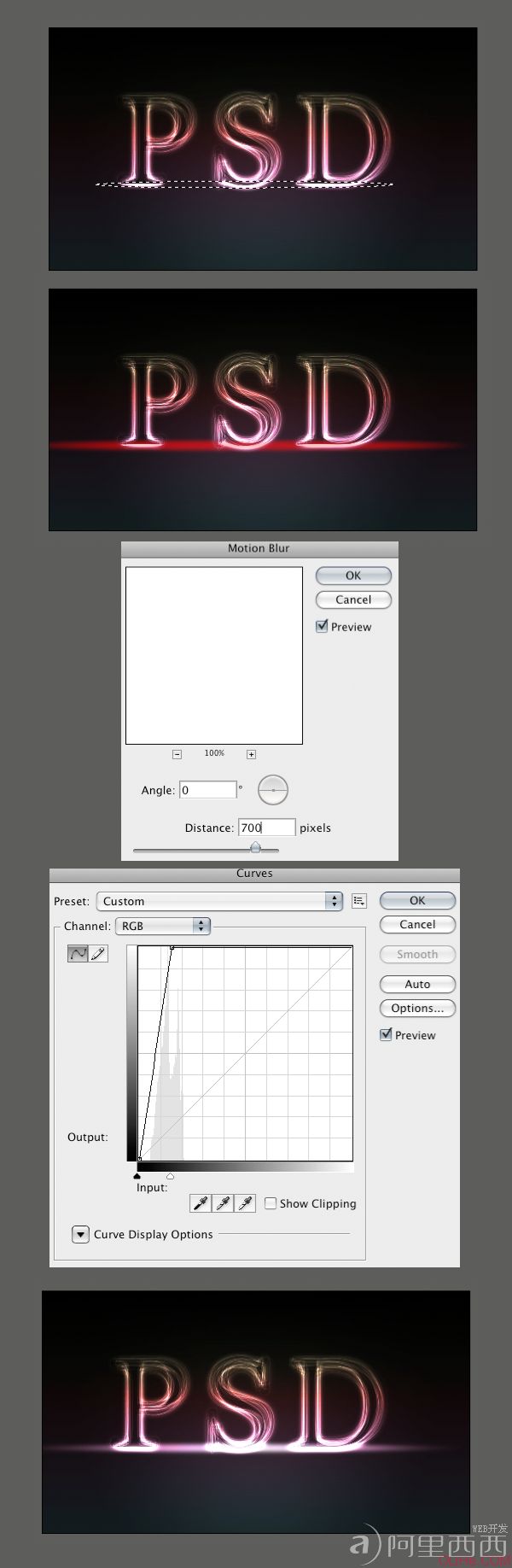
步骤9
创建一个300px * 300px的新文件。双击背景层使其激活。双击图层名称的右侧打开图层样式面板。应用颜色叠加使图层变黑。然后添加一个白色的内描边创建边缘。你可以参考下图中我的设置。 去图层>平面化图像来平面图像。点击CMD + A选择全部,然后再去编辑>定义图案。
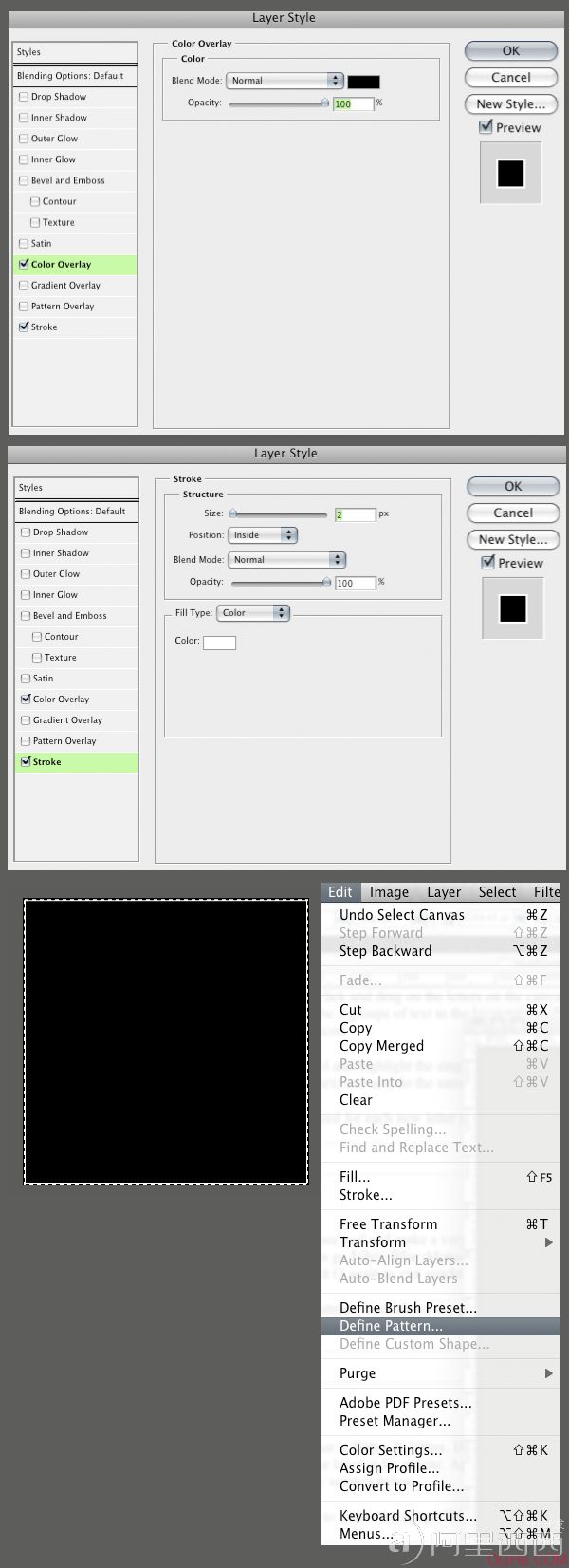
步骤10
回到其他文档。在曲线图层之上新建一个空白层。去编辑>填充,内容选择使用图案。然后选择列表末尾你刚才做的黑色面板图案,点击确定。 现在,点击(Ctrl + T)变换图层使它适合前景的空间(如下图)。然后,(右击/控制+点击)变换框中的任何地方选择透视。拖动右下方的移动杆,你就得到了一个很好的透视效果。设置图层的混合模式为屏幕,15%的不透明度。
