PS7.0为风景图添加雾效果
日期:2013-08-14 浏览次数:20701 次
相对雨、雪效果来说,起雾的效果要难一点,因为雾不仅在于白色的朦胧效果,而且随着不同物体距离的远近不同,清晰度也会有所不同,下面就跟着我一步一步来制作起雾的效果。
效果图如下:
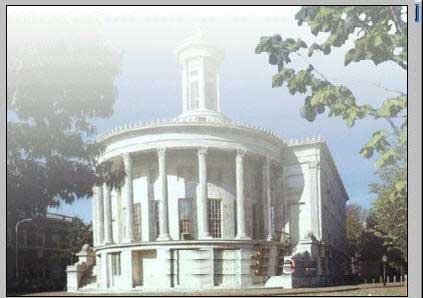
1.还是打开上面两例中的那个风景素材图片,先分析图片中的物体远近不同,很明显,右边的那几个枝桠和树叶距离视觉最近,因此我们先来处理它。对这几个枝桠的选取会比较困难,先用魔术棒工具将树叶中间的蓝色天空选中,也把外面的天空选中,(选择过程中一直按着Shift不放)如图18:
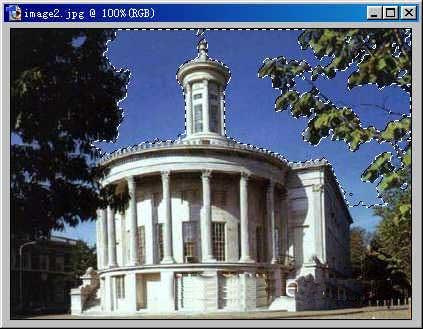
图18
2.然后再选择反选,按Ctrl+Shift+I也行,如图19所示:

图19
3.再用索套工具按住Alt键不放,将除树枝以外的其它选取内容全部去掉,只留下我们需要的树枝选区,如图20:

图20
4.选中我们需要的树枝选区后,在“通道”面板中点击“将选区存储为通道”按钮,把树枝选区存为Alpha 1通道。然后按Ctrl+D取消选区。
5.回到“图层”面板,将“背景”层复制成“背景 副本”图层。然后确认选中“背景”层,按D键将前景色和背景色设成默认的黑色和白色,然后用快捷键Ctrl+Delete将“背景”层填充为白色。此时图层面板如图21

图21
6.然后选中“背景 副本”图层,点击“添加图层蒙板”按钮为该图层添加一个蒙板。如图22

图22
7.接着点击渐变工具,并在上面的工具条上选中“从前景到背景”,在后面的按钮选中“线性渐”。图23:

图23
8.然后点击前景色块,将前景色变换成较浅的灰色,这就是我们选择的雾的颜色。选择从图象下方按住Shift不放往上拉出一条直线来,然后我们就可以看到图层蒙版变成了又灰色到黑色的渐变颜色了,图象效果如图24。

图24
9.咋一看雾的效果还不错吧,不过却忽视了雾的浓淡程度与眼睛和物体的距离是有关系的,这下我们开始保存的近处距离的树枝通道就派上用场了。在图层面板中按住Alt键单击图层蒙板,我们就能在视图中看见蒙版了,然后在通道面板中按住Ctrl键点击Alpha 1通道,我们就载入了刚才的树枝选区。此时工作区的图象显示如图25

图25
10.用吸管工具选中选区最下部的颜色作为前景色,然后用Alt+Delete键将前景色填充进选区,将近处的树枝的雾的浓淡程度调为一致,符合实际情况,此时图象效果如图26

图26
11.在图层面板中选中“背景”图层,然后在按Ctrl+D取消选区,可以看到,我们的最终效果图就出来了。如图27

图27
