用PhptoShop做日式动漫CG
日期:2013-08-23 浏览次数:20726 次
这两天有网友问我"日式动漫CG是怎么做出来的",我一下说不出个所以然来,正好这两天没作业比较闲,便动手做了个教程出来,帮助新手们了解日式动漫CG的制作步骤。
事先声明,这套技法不是我想出来的(没那么好本事),而是从我买的一本引进版日本动漫CG教材里学到的。因为版权问题,不好直接扫描上来,便自己做了一份简易的,没有什么太精妙的绝活,对高手大概没什么用处,不过我个人觉得对新手还是蛮有用的。
示范的CG我用的是漆原大师的原画,他的原画特色就是色彩异常鲜明,层次特别清晰,非常适合用来做范画。人物嘛考虑到太怪异的形象有的朋友不好接受,想来想去最后用了春丽,据说是日本游戏界最有名的中国人,个人觉得用她的形象亲和度比较高,呵呵。
讲解之前先把完成版贴上来,各位觉得"还可以"的话就请往下看。觉得"好丑怪"的话就谢绝了,吓着人我怕担责任。。。
图片如下:
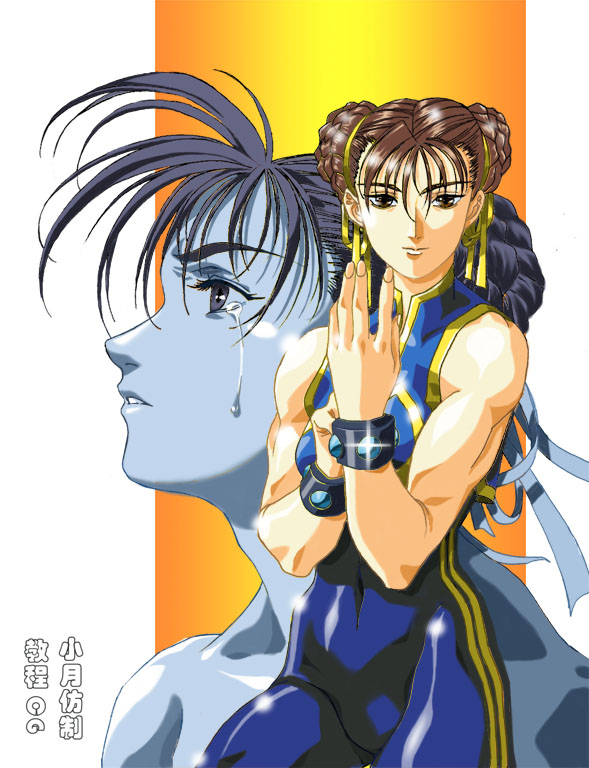
一。做线稿。
线稿在日式动漫CG中的作用特别重要,尤其是在限制色彩数量的情况下,线条担负着塑造形象的重任。可以这么说,画好线稿,你就成功了一半。线稿一般可以画在A4纸上,方便扫描。开始先用铅笔打底稿,确定画面布局,然后用漫画用的描线笔勾画出清晰的线条。没有条件的话,也可以用笔划细一点的钢笔勾线,譬如我。勾线时注意线条尽量流畅,粗细统一,少出错笔,更不要留下没有闭合的线(这对以后的上色很重要)。勾好线后就用橡皮仔细把底稿的铅笔线擦干净,这样线稿就OK了。纸上画线稿多花一分时间,你在以后的步骤中就可能少花二至三分时间,(经验之谈)所以打起精神,耐心地把线稿画好吧:)
画好后就是扫描,用灰度+200~300DPI的模式把线稿扫描到PC里。这时的线稿CG是作为背景锁定的,不能直接编辑,所以我们就要把背景复制一个副本,在副本上做修整。
复制好后,下面有个很关键的步骤,就是将黑色的线条与白色的背景分离出来。在图层面板中选“通道”,可以看到线稿有一个灰度通道,然后按住它,拖到下面那个键里面(如图1)

这个是刚扫描进PC的线稿
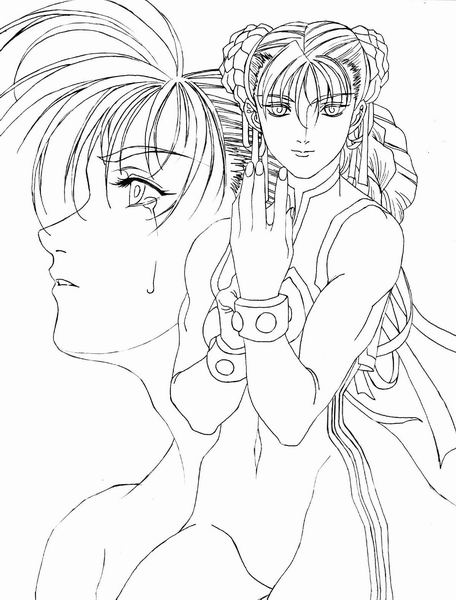
这样一来所有白色的区域都被选定了,按一下DEL键可以清除掉所有白色,于是只剩下黑色的线条了,其他的地方都是透明的。(如图2)
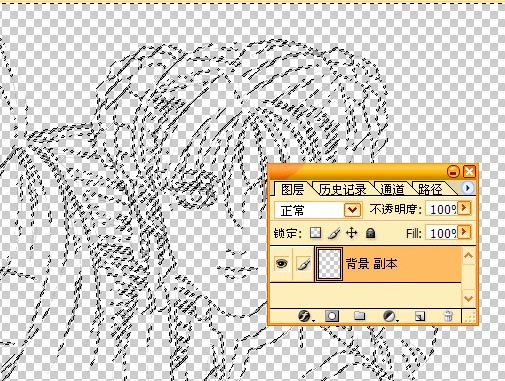
我们再把有线条的背景图层删掉,新建一个只有白色的背景图层,这样一来画面上就只剩下黑白两色了。
接着就是修整线稿,这一步比较繁琐,需要我们用橡皮工具把线条层里的线条仔细修整干净,错线擦掉,粗细不一的地方改统一,含糊不清的地方画清楚。因为修整线稿可以说是永无止境的,所以只要做到自己觉得满意就OK了。
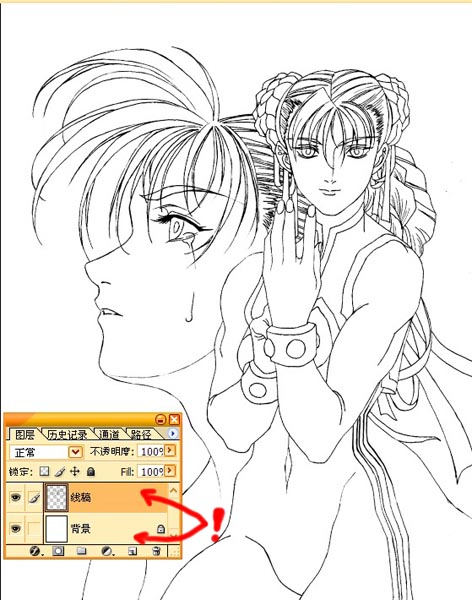
注意:修整好线稿后,必须做一个步骤:把线条层锁上,(如图3)以防以后不注意的时候在这一层误上了色,那样你的损失会比相象的更大。(我画的时候就没注意锁上,结果后面误上了色,想改都没法改,后悔莫及。)
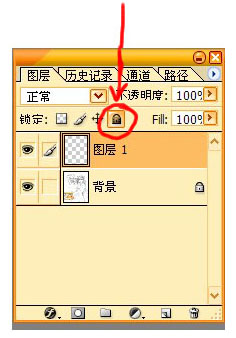
二。上基本色
这一步开始给CG上色。从原则上来说,推荐每一种颜色都单独建立一个图层,这样一来以后的编辑与修改都会方便得多。不过如果你的PC不够牛,内存不够多,那也只有同一层面的色建立一个图层,这是最低要求。现在我们先来给春丽以及她背后的特写头像上基本色,也可以说是固有色,反正就是物品本身不受光线影响时的颜色。上色时先把图片的色彩模式由原来的灰度改为RGB,如果有打印需要的话就改为CMYK,然后建立一个透明图层,放在线稿的下面(线稿基本上永远是最上面的一层),用“魔棒”工具在线稿中选取区域,然后用ALT+BACK或者“油漆桶”在新图层中给这个区域上色(记住是新图层,而不是线条图层!当然如果你上一步听我建议把这一层锁上了,自然想上色也上不了。XD)“魔棒”工具选取不到的地方,我们可以用“画笔”来涂上色,或者用快速蒙版做选区也能达到同样的目的,不过那个比较复杂这里不介绍了。总而言之,在新图层里把你想上同一种颜色的地方都涂上,就OK了。下面第二,三种颜色也一样做,各个图层间的顺序可以自己调整,记住上面的图层总是盖住下面的就是了。(如图)

