Photoshop精细抠像技术
日期:2013-10-08 浏览次数:20850 次
抠图是图像作品设计制作中非常重要的技术,下面的两张封面图片都是在Photoshop(以下简称PS)中先使用通道做出精确的选取,把人物与背景分离,然后再做效果。但是这也与前期的拍摄有着不可分割的关系,前期拍摄的时候就要明确后期是怎么样来制作,有个大方向,这样在拍摄的时候尽量选择比较纯的背景与主体被摄物色彩反差比较大的来拍摄,这样在后期制作的时候就会事半功倍。
我们仔细看看这两张封面作品,你能发现很多打动人的细节,一幅画面中要有生动的细节是才能给人冲击力,当然没有高精度的图片是很难有细节的。很多设计者都是使用超高精度的图片,连微小的细节也都是使用钢笔工具抠出来的。很多人说在PS中最精确的是通道,我个人认为在PS中最精确的还属钢笔工具,通道是最损失细节的一种方法,当然最好是结合起来:使用钢笔来抠取图中比较完整的部分,通道负责比较零碎的部分。

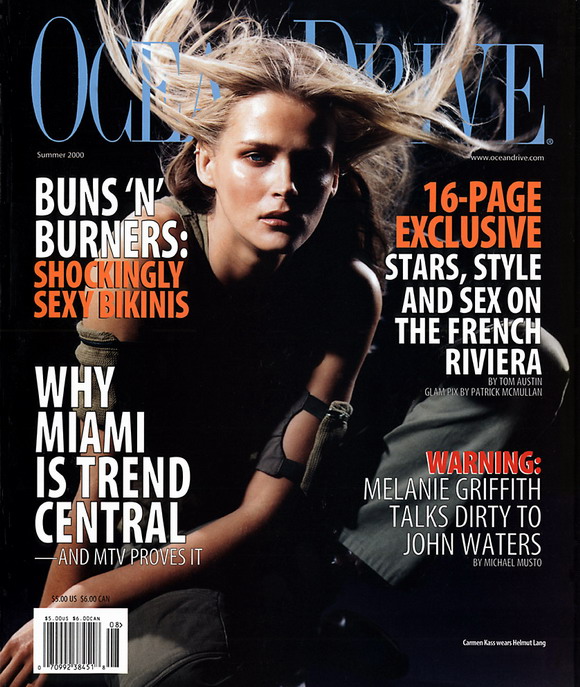
下面我们举一个实际的例子来演示。下面这张图片的背景和人物主体差别比较大,适合抠取出来作为素材,这里不是为了表现技法,而是为了我们的需要而服务。

首先我们要使用钢笔工具来抠出图中比较大块完整的地方。
这是我做的路径图,使用钢笔时要使用最少的节点描绘出图形来。还有一点比较重要我们在使用钢笔工具的时候最好把图片的预览框的显示比例设置为25%、50%、100%甚至更高,我一般把图片放大到300-400%,为什么呢?主要目的是为了避免抠图时产生视觉误差。

我把显示模式定为66.67%,图中的圆形边缘锯齿很严重,其实锯齿是不存在的。
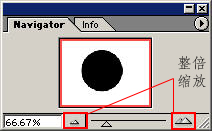
我们先把图像放大显示,如300-400%,这样更容易抠取。选择钢笔工具,在图像中找一处地方先定下一个定位点,然后再找第二个点点一下,如果是个弧形就不要松开鼠标进行拖拽就可以拉出两个调节杆来,拖出两个调节杆松开鼠标后,按CTRL不放,可以对调节杆进行调节,一般熟练的人就这一步就可以做出需要的弧度了;按ALT键不放可以单独对单个调节杆进行调节而不影响另外一个调整杆,如下图。
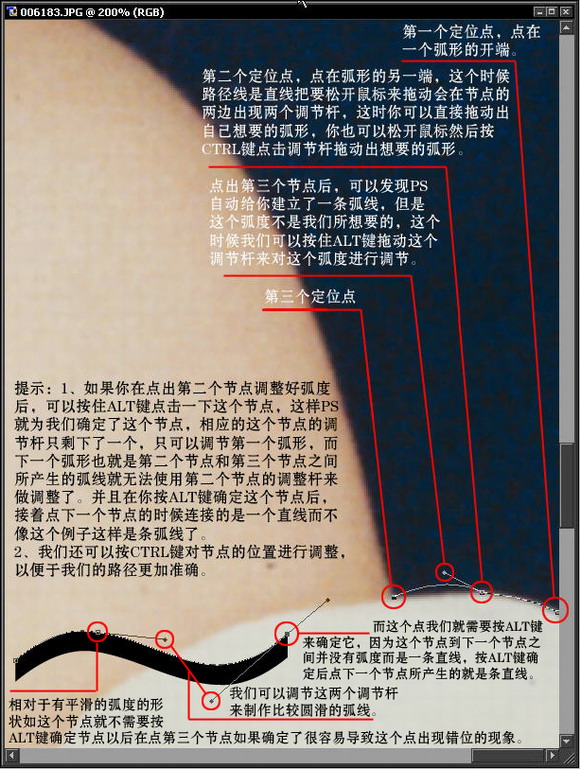
细心使用钢笔描绘完轮廓,这时候有可能还有不容易观察到的误差,不过不用着急,我们可以在最后抠出来以后观察有没有多余的边缘,然后再调整。这个步骤以后也许有的人知道使用通道怎么样来抠图,到通道里选一个主体和背景反差比较大的通道来进行调节,这样可以很好的作出选取,但是要反复调节。其实还有一个更好的方法,那就是Image/Calculations(图像/运算),如下图。
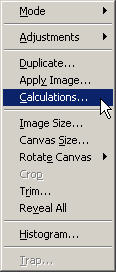
Image/Calculations(图像/运算)可以很好地为我们做出我们在通道中的大部分工作,并且为我们自动的新建一个Alpha通道,可以为我们节省很大一部分工作时间,并且比直接使用复制原色通道来进行调整要好的多!点击运算后,PS会弹出一个大的对话框,让我们设置运算。要点选反像,这样更容易产生强烈的对比,对于这张图片我是这样设置的,每一张的图片设置都不会一样,这就需要你自己慢慢的调试到自己满意为止,如图。
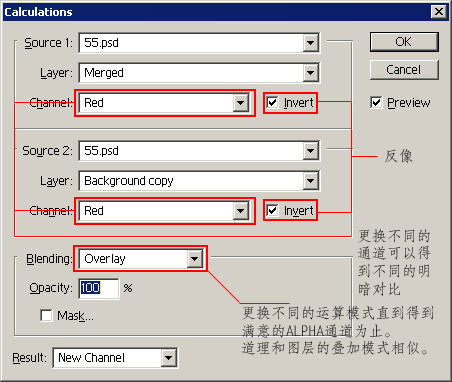
下面是得到的ALPHA通道:
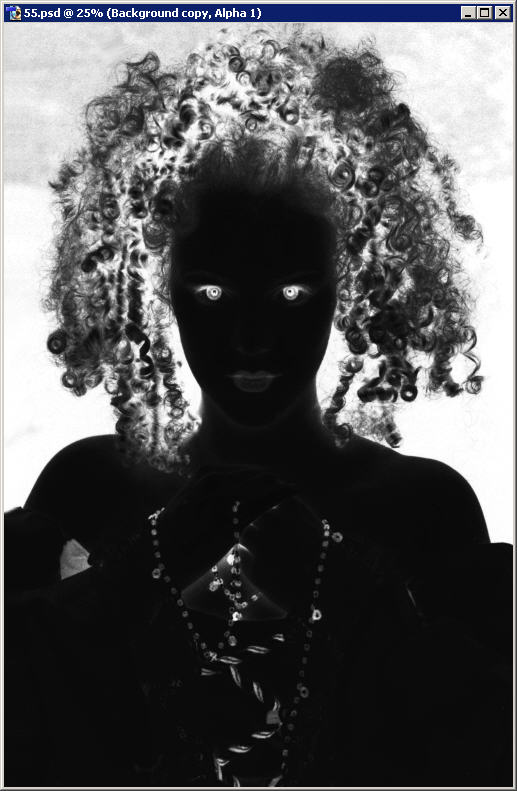
下面左图是通道面板图,可以看到PS自动的为我们在通道面板里新建了一个ALPHA通道,为了以防万一,我们可以复制这个通道然后在对它进行调整,如中间图。
因为过会儿还要进行对通道的调整,所以我们现在要复制一个同样的文件以便对比着调整通道,选择Image/Duplicate(图像/复制),如右图。

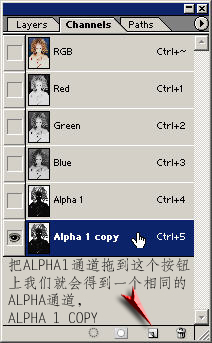
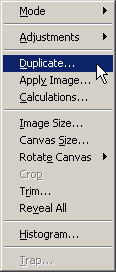
这样PS会弹出一个对话框,是让你起文件名的,因为我们复制这个文件完全是为了制作通道选区的,所以随便起个名字就可以了,接着PS会弹出一个复制的文件,如下图:
我们仔细看看这两张封面作品,你能发现很多打动人的细节,一幅画面中要有生动的细节是才能给人冲击力,当然没有高精度的图片是很难有细节的。很多设计者都是使用超高精度的图片,连微小的细节也都是使用钢笔工具抠出来的。很多人说在PS中最精确的是通道,我个人认为在PS中最精确的还属钢笔工具,通道是最损失细节的一种方法,当然最好是结合起来:使用钢笔来抠取图中比较完整的部分,通道负责比较零碎的部分。

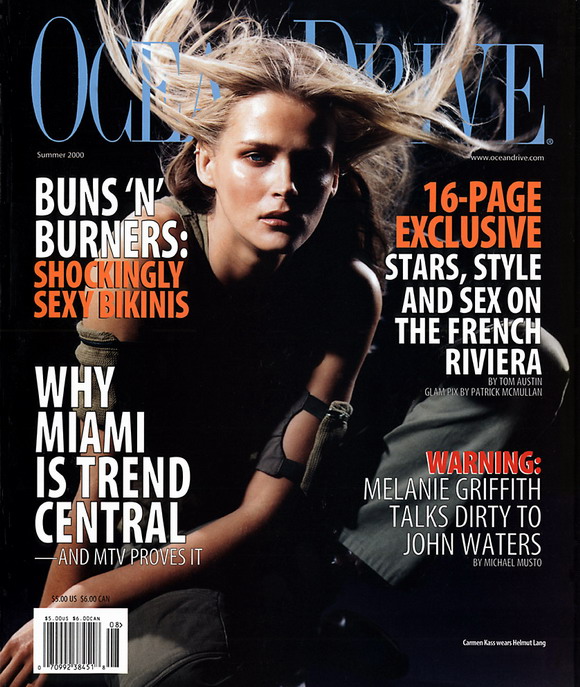
下面我们举一个实际的例子来演示。下面这张图片的背景和人物主体差别比较大,适合抠取出来作为素材,这里不是为了表现技法,而是为了我们的需要而服务。

首先我们要使用钢笔工具来抠出图中比较大块完整的地方。
这是我做的路径图,使用钢笔时要使用最少的节点描绘出图形来。还有一点比较重要我们在使用钢笔工具的时候最好把图片的预览框的显示比例设置为25%、50%、100%甚至更高,我一般把图片放大到300-400%,为什么呢?主要目的是为了避免抠图时产生视觉误差。

我把显示模式定为66.67%,图中的圆形边缘锯齿很严重,其实锯齿是不存在的。
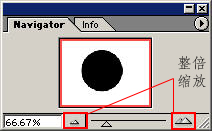
我们先把图像放大显示,如300-400%,这样更容易抠取。选择钢笔工具,在图像中找一处地方先定下一个定位点,然后再找第二个点点一下,如果是个弧形就不要松开鼠标进行拖拽就可以拉出两个调节杆来,拖出两个调节杆松开鼠标后,按CTRL不放,可以对调节杆进行调节,一般熟练的人就这一步就可以做出需要的弧度了;按ALT键不放可以单独对单个调节杆进行调节而不影响另外一个调整杆,如下图。
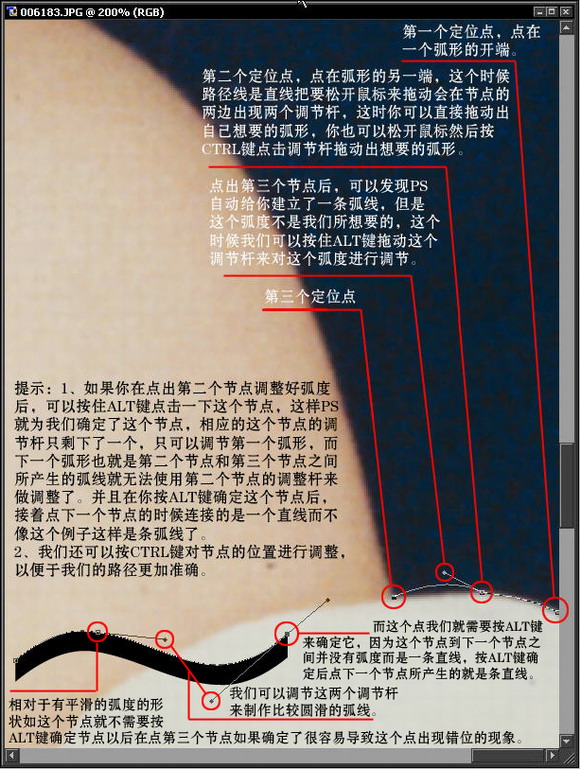
细心使用钢笔描绘完轮廓,这时候有可能还有不容易观察到的误差,不过不用着急,我们可以在最后抠出来以后观察有没有多余的边缘,然后再调整。这个步骤以后也许有的人知道使用通道怎么样来抠图,到通道里选一个主体和背景反差比较大的通道来进行调节,这样可以很好的作出选取,但是要反复调节。其实还有一个更好的方法,那就是Image/Calculations(图像/运算),如下图。
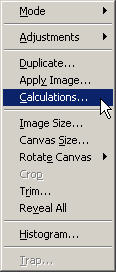
Image/Calculations(图像/运算)可以很好地为我们做出我们在通道中的大部分工作,并且为我们自动的新建一个Alpha通道,可以为我们节省很大一部分工作时间,并且比直接使用复制原色通道来进行调整要好的多!点击运算后,PS会弹出一个大的对话框,让我们设置运算。要点选反像,这样更容易产生强烈的对比,对于这张图片我是这样设置的,每一张的图片设置都不会一样,这就需要你自己慢慢的调试到自己满意为止,如图。
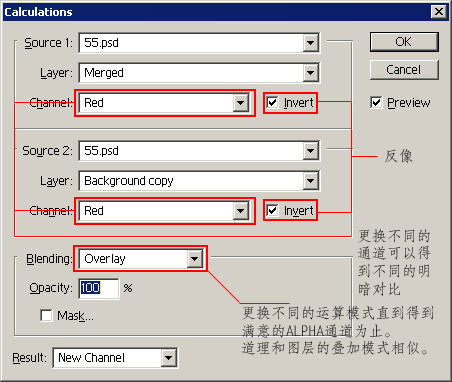
下面是得到的ALPHA通道:
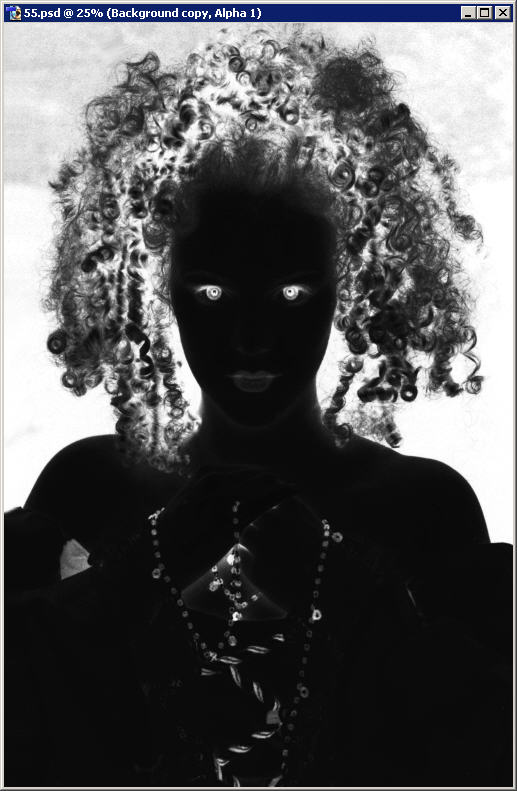
下面左图是通道面板图,可以看到PS自动的为我们在通道面板里新建了一个ALPHA通道,为了以防万一,我们可以复制这个通道然后在对它进行调整,如中间图。
因为过会儿还要进行对通道的调整,所以我们现在要复制一个同样的文件以便对比着调整通道,选择Image/Duplicate(图像/复制),如右图。

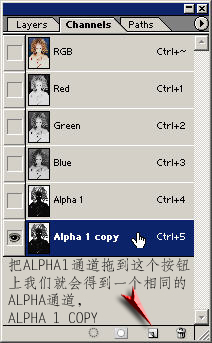
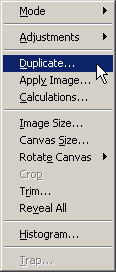
这样PS会弹出一个对话框,是让你起文件名的,因为我们复制这个文件完全是为了制作通道选区的,所以随便起个名字就可以了,接着PS会弹出一个复制的文件,如下图:
免责声明: 本文仅代表作者个人观点,与爱易网无关。其原创性以及文中陈述文字和内容未经本站证实,对本文以及其中全部或者部分内容、文字的真实性、完整性、及时性本站不作任何保证或承诺,请读者仅作参考,并请自行核实相关内容。
