自己录制PS Action 给照片批量添加边框
日期:2014-02-09 浏览次数:20936 次
1.在PS中打开一张图片,然后打开Action面板,点击“创建新设置”按钮创建一个新的序列,再点击“录制新动作”按钮,此时弹出新动作的设置窗口,输入新动作的名字点击“记录”按钮确定(图1)。

图1
2.现在Action面板上的红色按钮处于按下状态(图2),表示此时操作PS的任何动作都会被Action记录了。

图2
3.选择图层面板,在图层面板上点击“添加蒙版”按钮给图层增加蒙版(图3)。这里需要注意的是,图片是在“图层1”上,因此录制的Action记录了“图层1”这个名字,以后使用Action批处理时,要把图片放置在“图层1”,否则实现不了预期的效果。
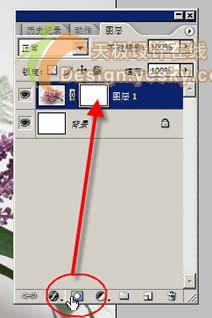
图3
4.选择通道面板,选择添加的“图层1 蒙版”通道,点击“将通道作为载入选区”按钮,此时该通道被选中(图4)。

图4
5.返回图层面板,选中图像利用“编辑”菜单下的“自由变换工具”把图像的尺寸缩小。利用“矩形选取框”工具在图像上选择一块区域,然后选择“选择”菜单下的“反选”功能,在选中图层上的蒙版,添加蒙版的颜色(图5)

图5
6.下面就可以选择“滤镜”菜单下的各种滤镜,给图像设计边框效果了,如选择“纹理”中的“染色玻璃”滤镜,得到的图像边框如图6,改变背景颜色图片的边框效果更明显。

图6
7.现在可以打开Action面板停止录制工作,在自建的“图片边框”动作下方已经把上面为图片添加边框的全部动作都记录在案了(图7)。

图7
8.如果录制过程中有操作错误的情况,可以中途停止录制,然后选中Action面板上错误的操作步骤,点击“删除”按钮把这个步骤删除(图8),然后重新点击“录制”按钮继续录制即可。

图8
9选中Action面板中自建的“图片边框”序列,点击旁边的展开菜单按钮,在菜单中选择“存储动作”命令(图9)可以把录制的Action保存为一个单独的ANT文件。这个文件可以直接用PS打开使用,具体应用办法参看“用PS Action为图片添加边框”文章。

用PS的滤镜可以为图片制作不同效果的边框,如在第6步中选择“艺术效果”中的“彩色铅笔”滤镜,得到的图片边框效果为图10的样子。

图10
