Photoshop之色彩调整
日期:2014-03-04 浏览次数:20972 次
很难计算现在有多少人使用“Photoshop5.5”——使用电脑的人太多,使用电脑制图的人也太多,而几乎所有使用电脑制图的人对Photoshop5.5都有或多或少的了解……
问一个很弱智的问题:Photoshop5.5最奇妙的东西是什么?
通道?图层?滤镜?
这些答案都是正确的!不过我以为:Photoshop5.5中最奇妙的地方在于“色彩调整”。呵呵,个人观点,仅供阁下参考。
一起去看看??

(图1)
图1中的菜单就是“调整”命令,他位于“图形”菜单下,其中包括:Levels(色阶)、Auto Levels(自动色阶)、Auto contrast(自动对比度)、Curves(曲线调节)、Color Balance(色彩调节)、Brightness/Contrast(亮度/对比度)、Hue/Saturation(色相/色彩饱和度)、Desaturation(去除彩色)、Replace Color(替换颜色)、Selective Color(选定颜色)、Channel Mixer(通道混合者)、Invert(反转)、Equalize(相等)、Threshold(阈值)、Posterize(色调分离)、Variations(变更)等指令。
其中,Levels、Auto Levels、Auto contrast、Curves、Brightness/Contrast主要对图像的对比度进行调整,他们可改变图像中像素值的分布并能在一定精度范围内调整色调。Levels、Auto Levels、Color Balance、Selective Color可以调整图像的色彩平衡度,Hue/Saturation、Replace Color、Selective Color、Invert、Equalize、Threshold、Posterize、Variations等指令可对图像中特定颜色进行修改。接下来,我们就分别对这些指令作一个详细的陈述……
首先,是“Levels(色阶)”指令……
现在,我们打开一幅图像,来了解一下Levels(如图2)

(图2)
在Image菜单下的Adjust子菜单下选择“Levels”命令,调出图3所表示的Levels(色阶命令)对话框。
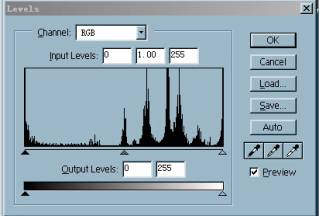
(图3)
接下来对Levels对话框的几个部份作一点介绍:
1、Channel选项栏
先来看看他是什么样的。(如图4)

(图4)
通过Levels对话框的Channel选项栏(其中的选项会随图像的模式变化),你可 以对复合通道或者单色通道进行分别调整,也可以对几个单色通道进行同时调整(比如“RG”,他表示红色通道和绿色通道。方法就是:按住Shift键,同时在Channel浮动窗口中选择通道)。选择好之后,Channel选项栏会显示出所选通道的缩写,例如RGB、RG、GB或CMYK、CM、CK等。
2、图像的色阶图。
色阶图根据图像中每个亮度值(0~255)处的像素点的多少进行区分。右面的白色三角滑块控制图像的深色部分,左面的黑色三角滑块控制图像的浅色部分,中间那个灰色三角滑块则控制图像的中间色。
移动滑块可以使通道中(被选通道)最暗和最亮的像素分别转变为黑色和白色,以调整图像的色调范围——因此可以利用它调整图像的对比度:靠左的滑块用来调整图像中暗部的对比度,右边的白色三角用来调整图像中暗部的对比度。左边的黑色滑块向右移,图像颜色变深,对比变弱(右边的白色滑块向左移,图像颜色变浅,对比也会变弱)。两个滑块各自处于色阶图两端则表示高光和暗部。
至于中间的灰色三角滑块,它控制着Gamma值,而Gamma值又衡量图像中间调的对比度。改变Gamma值可改变图像中间调的亮度值,但不会对暗部和亮部有太大的影响。将灰色三角滑块向右稍动,可以使中间调变暗,向右稍动可使中间调变亮。(在Input Levels对话框中的数据即代表中间调的数值)
我们来看一看图像(图5),注意一下Channel选项栏(为R通道)、色阶图的三角滑块位置以及图中叶子与图2中叶子的区别。

(图5)
3、Input Levels
不知你注意到没有:当色阶图的滑块移动时,Input Levels的三个数值框进行着各自不同的变化。
事实上,这一项控制的是“输入色阶”。可以直接在输入框中输入数值控制,也可以利用色阶图的三角滑块进行控制。
你可以利用这两种方法重新设置图像中的高光和暗部。但重设高光和暗部之后可能会出现对比度问题(通常平均色调的图像都不会有这种问题,如果像素值集中在灰度值的两端,中间调的对比就有问题了),就需要利用中间那个灰色三角滑块调整对比度了。
4、Output Levels
Output Levels就在色阶图下面,旁边有两个数值输入框那位。
他显示的是将要输出的数值,和输入色阶一样:可以用数值控制,也可以用滑块控制(不过他只有两个滑块:一个是黑色,一个是白色)。黑色三角滑块控制图像暗部的对比度(从左到右第一个数据框中的数据就是暗部的数值),白色三角滑块控制图像亮部的对比度(第二个数据框中的数值)。例如下图,将白色三角滑块移到158,则亮部像素(输入色阶中的255)会变为158,而图像中较低亮度值的像素会变为相应更暗的像素,或将黑色三角滑块移动到89,则暗部像素(输入色阶中的0)会被映射为89,而图像中其他像素会变为相应较亮的像素。
一起来看看图6,也请注意图中的数值、滑块的位置和图像的变化。
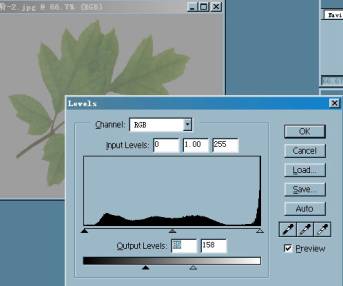
(图6)
接下来就应该是对话框右侧的几个按钮了……
OK、Cancel、Load、Save这四个选项怎么用,相信不必我说了吧?我只说说Auto(自动)这个选项啦——
Auto选项的作用相当于Auto Levels指令。单击他,Photoshop5.5会自动执行等量的“色阶”调整:将最亮的像素定义为白色,最暗的像素定义为黑色,按比例分配中间色的像素值(缺省时,会减少10%像素,即在标识图像中的最亮和最暗像素时,分别减少0.5%像素,以保证白色和黑色值为代表性像素值)。
即然有缺省这说法,自然可以改变缺省值啦:按下Alt键,同时单击对话框中的Auto按钮(一旦按下Alt键,Auto会变为Option),调出Option对话框(如图7)。输入你以为合适的百分比
