PHOTOSHOP的极品滤镜KPT6.0(三)
日期:2014-03-12 浏览次数:20873 次
在它的豪华的界面中包含了三个窗口——Goo Brush(沾性笔)、Preview(预览)、Animation(动画)。现在让我们分别看看它的参数功能和调节方法。

先看看Goo Brush窗口。在这个窗口中包含了我们将要使用到的工具。KPT Goo为我们提供了一共七种工具。
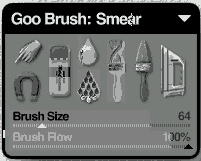
第一种工具——Smear(涂抹)工具。这个工具的作用和上一个滤镜KPT Gel的涂抹工具相似,它可以用鼠标随意的揉动画面。在下方的Brush Size参数可以用于调节揉动时受影响的宽度;而Brush Flow参数用于调整揉动时受影响的程度。这种工具用于人脸可以取得非常可笑的效果。

下一种Magnet(磁铁)工具。这个工具产生的效果和前一种工具的效果类似。其实如果我们仔细观察会发现,这个工具和Smear工具没有本质的区别,仅仅是Brush Size和Brush Flow有差异而已。

UnGoo(橡皮擦)工具,它的作用就是擦除掉我们用其他工具产生变形效果,恢复图像的原貌。它同样有Brush Size和Brush Flow参数调节。这两个参数的作用和前几个工具参数的在作用大同小异,这儿就不多讲了。
Smooth(光滑)工具的作用可以让画面的变形程度变的柔和和光滑。这个工具的调节参数除了前几个工具都有的Brush Size和Brush Flow两个参数以外还多出了一个Brush Animation Speed(画笔动画速度)参数。由于Smooth工具在画面停留的时间不同就会产生不同的效果,而则一参数就是用一调节它在一定时间内对画面的影响程度的。我们在使用这个工具的时候会发现在画面停留上会产生动画效果,而这个动画的快慢就是使用Brush Animation Speed参数来调节的。参数的数值越大动画的变化就越快。
Noise(噪音)工具可以让画面产生扭曲的噪波。参数的调节和Smooth工具一样包含了Brush Size、Brush Flow和Brush Animation Speed三个参数。参数的作用和前几个工具参数的作用相似,这儿就不多费口舌了。

Twirl+/-(顺时针/逆时针旋转)工具用于画面旋转变形。这和前面的KPT Gel滤镜中的Twirl+/-工具的作用相似,不过在这儿是直接对画面产生作用。点击工具图标可以让它在顺时针和逆时针之间切换。它的参数同样包含了Brush Size、Brush Flow和Brush Animation Speed三个参数。

Pinch/Bulge(收缩/膨胀)能让画面产生出收缩和膨胀的效果。参数同样有Brush Size、Brush Flow和Brush Animation Speed三个参数。工具的切换方法和Twirl+/-的切换方法一样,双击工具图标即可。


最后一个工具我们可以看到它的图标是一个熨斗,当然就是Iron(熨斗)工具.这个工具能够将变形的画面像熨斗那样将它“熨平”,恢复画面的原样。它的参数调节仅仅包含了Brush Size和Brush Flow两个参数。
我们在Goo Brush窗口的右上角同样发现了有一个向下的白色小箭头。在这个小箭头中也包含了一个菜单,在这个菜单中包含了Show Brush Size Cursor(显示画笔尺寸指针)、Show Cursor While Brushing(当绘制时显示指针)、Retset Current Brush to Default(重设当前为默认)、Reset All Brush to Default(重设所有笔为默认)。选择Show Brush Size Cursor命令就可以在使用画笔的时候显示画笔的大小;Show Cursor While Brushing可以让在绘制的时候让光标成为十字形状,以便精确的操作;Retset Current Brush to Default可以让你当前选择的画笔的参数恢复默认参数;而Reset All Brush to Default当然就是让所有的画笔参数恢复为默认值。
KPT Goo滤镜和其他滤镜的最大的不同就是能产生动画效果,而且可以输出为动画文件或者是图像序列文件。这些动画效果的处理都在Animation(动画)窗口中进行的。现在让我们看看到底是怎样操作的。
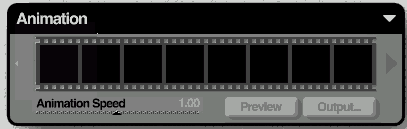
这就是我们看到的Animation窗口。我们看到占据窗口最大面积的是一个像电影胶片的操作区域。这个区域作用就是设置动画的KeyFrame(关键帧),叫做Get Keyframe操作区域。当我们在Preview窗口中调整好动画的关键帧以后,用依次鼠标点击Get Keyframe操作区域,就可以设置好动画的关键帧。在这儿有一个Animation Speed(动画速度)参数用于调节动画的速度。这些设置好以后,按下Preview(预览)按键就可以看到设计好的动画。全部调整好以后我们就可以按下Output按键输出动画了。在输出的时候会出现一个输出文件参数调节的Make movie对话框。在Out Format(输出格式)中我们可以选择两种
