PHOTOSHOP的极品滤镜KPT6.0(一)
日期:2014-03-13 浏览次数:20900 次
滤镜的安装非常的简单,应当注意的是滤镜应当按装到Photoshop的plus-ins目录下,否则将无法运行滤镜。
技巧:如果你想安装到别的目录,唯一的方法就是在Photoshop的file>preferences>plus-ins&Scratch Disk中设置Plus-ins Folder中设置目录路径。不过做之前要想好如果路径改变了,可能photoshop自身的滤镜就不能使用了。
安装好以后启动Photoshop就会发现在Filter菜单中多出了一个KPT6.0的子菜单。在这个子菜单中包含了十个令人吃惊的滤镜。当然光会安装是没用的(这只是小儿科),关键是学会使用。下面就让我们学学怎样用这些滤镜。

KPT Equalizer(KPT均衡器)(均衡器?有没有搞错,这是音响上的东东呀!)滤镜是一个非常棒的一个调整画面锐化和柔化的滤镜。使用这个滤镜的总体感觉是比起photoshop的sharpen滤镜更专业,更强大,不过参数就比sharpen滤镜复杂多了。现在就让我们来好好学学。在学习这个滤镜之前我们先要学习一个概念——像素频率。这里的像素频率主要来描述像素在一定区域的的变化情况,比如在一个大的区域里像素的对比比较小,那么这使得像素频率就比较低,相反如果像素的对比强烈,如图形的边缘,频率当然就低。有了这个概念就可以很好的理解和运用这个滤镜的功能了。选择这个滤镜以后,出现在我们面前的是一非常豪华的全屏的参数调节对话框(如果哪天windows的界面有这么豪华就好了,但愿windows3000能变成这个样子)

在这个滤镜中一共有三种效果——Equalizer(均衡器)、Bounded Sharpen(边缘锐化)、Contrast Sharpen(对比锐化)三种效果。我们能在左上角的Sharpen Type(锐化类型)中选择。

我们先来看看Equalizer。这就要涉及前面我们学到的像素频率的概念了。左下角有一个类似声音均衡器的东西来调节图像的均衡。

在每个滑块下面有象素频率的频率数值,从256到1共有9档。滑块可以在100%到-100%滑动。正值时图像就是锐化,负值的时候就是图像柔化。我们来看看效果。从前面的象素频率的概念我们知道,如果是边缘的像素,它的象素频率就低。我们把象素频率为1的滑动块拨动到正值,我们发现图像的边缘明显的变得清晰了,锐化了。


左边是原始图,右边是锐化后的图像
如果用象素频率256的滑块拨到正值,从前面学到的象素频率的知识我们知道象素变化平滑的过渡色将会被锐化,相反如果是负值的话当然就是柔化。


过渡色锐化和柔化
那么接下来的滑块的就是大同小异了,不同的是调节得像素的频率不同。通过各个频率得像素的调整我们可以得到图像的不同画面的锐化和柔化。



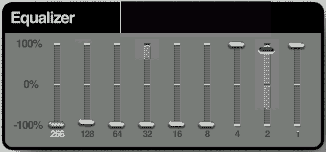
调整好均衡器参数以后我们还可以通过Golbal EQ Effect(总体效果)来调整画面的整体效果。(就象你家音像的总音量开关)
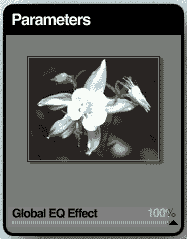
Bounded Sharpen命令可以让你方便地对图像的边缘进行锐化。参数调整也很简单仅仅只有Sharpen Percent(锐化百分比)和RGB Tol
