Photoshop惊魂一瞥—制作诡异的面具
日期:2014-03-22 浏览次数:20759 次
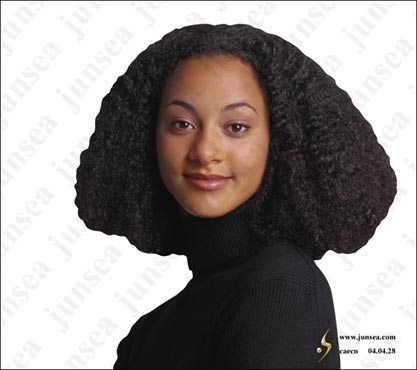
图1-1
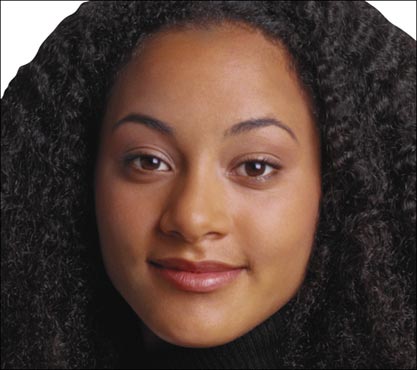
图1-2
2.用钢笔工具依照人物脸部的轮廓勾勒出脸部轮廓的路径(图2)。
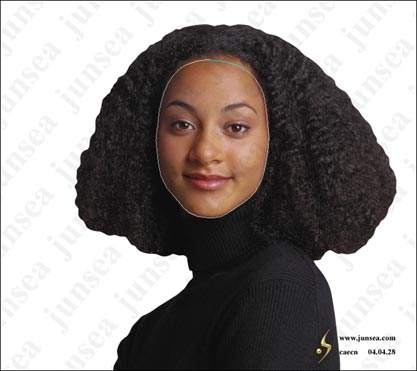
图2
3.按CTRL+C复制脸部图象。新建一个文件,将图象大小设置为500X600DPI,分辨率设置为300,按CTRL+V粘贴复制的脸部图象。执行菜单-图象-调整-去色。将粘贴的图层1复制一个为图层1副本,执行菜单-图象-调整-曲线,设置如(图3)。
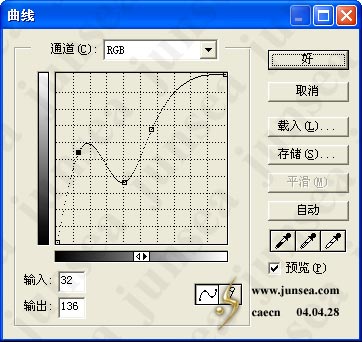
图3
4.执行菜单-滤镜-杂色-中间值,将半径设置为10个象素,完成后按CTRL+F将效果重复3次(图4)。
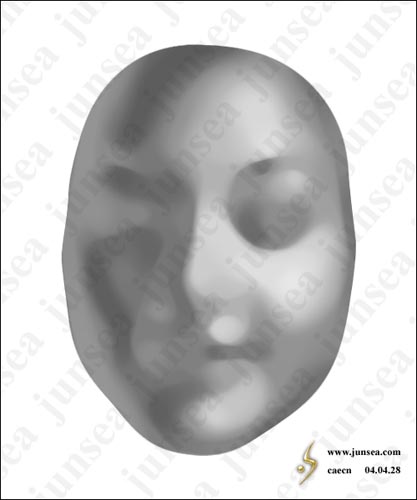
图4
5.将图层1副本复制一个为图层1副本2,置于图层面板的最顶层,执行菜单-图象-调整-曲线,设置如(图5)。并将此图层的混合模式设置为颜色加深,完成后如(图6)。

图5

图6
6.用矩形选框工具框选左面的半边脸,删除选中部分,并将剩下的右半边脸复制一个,执行菜单-编辑-变换-水平翻转,按住SHIFT将翻转后的半边脸水平移至左边,并与右边的脸拼合在一起,可用方向键做单个象素的移动,使其中间完全没有缝隙,完成后将此两个半边脸的图层合并,并仍将图层的混合模式设置为颜色加深(图7)。

图7
7.将图层1副本中脸的左半边也同第6步中相同的选中后删除,再将右半边脸复制水平翻转,然后将两半边脸做无缝拼接,并将两图层合并,将图层1删除(图8)。
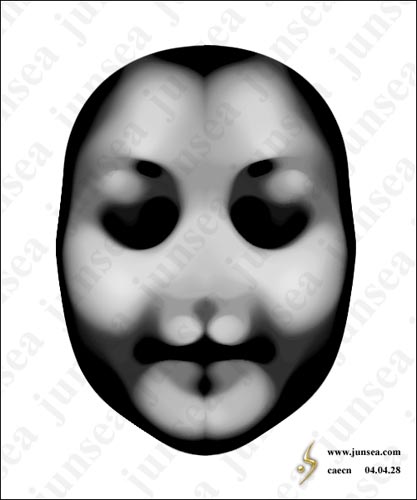
图8
8.用钢笔工具,沿着脸部内侧的黑色边缘分界处勾勒出路径(图9),并将路径转换为选区,羽化一个象素后,执行菜单-选择-反选,并将两个图层中的被选中部分删除(图10)。

图9

图10
9.选择减淡工具,将暴光度设置为20%,并适当调整画笔大小,在最下层的脸部的鼻尖跟鼻梁上作减淡的涂抹处理(图11)。

图11
10.将最下层脸的图象用曲线调节一下,设置如(图12)。完成后效果如(图13)。

图12

图13
11.在图层面板的顶层新建一个图层,按住CTRL点击下面两个脸部图象层的任意一个层,使其选区浮起,再将前景色设置为R“205、G:205、B:185填充选区,并将图层的混合模式更改为叠加(图14)。

