Photoshop个性桌面设计实例
日期:2014-03-27 浏览次数:20767 次
好多IT企业都有自己独特的自我宣传手段,尤其是一些软件公司,他们会在自己的软件中夹带一些链接或形象桌面等宣传资料,比如像金山公司生产的软件,在用户安装完成后就会提示是否安装金山桌面,这些桌面设计相当精美,不仅美化了用户的桌面也起到了自我宣传的作用,岂不是两全其美,今天我们将向大家介绍一款形象桌面的设计方法。
(1)启动photoshop cs,新建一个1024X768的新画布,设置前景色为黑色,背景色为白色,执行“滤镜>素描>半调图案”命令打开“半调图案”对话框,在其中设置“图案类型”为线,“大小”为1,“对比度”为46。应用该滤镜后的效果如图1所示
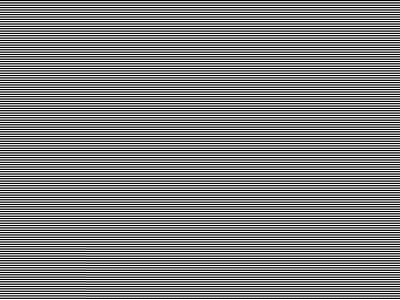
图1
(2)再执行“图像>调整>色相/饱和度”命令打开“色相/饱和度”对话框,在其中勾选“着色”复选框,设置“色相”为230,“饱和度”为82,“明度”为-44,调整后效果如图2所示。
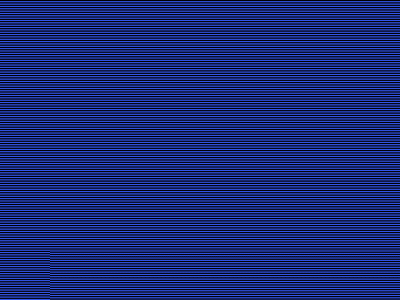
图2
(3)新建一个图层,使用“椭圆选框工具”在新建图层中绘制一个正圆形选区,执行“编辑>描边”命令,用白色对正圆选区进行描边,如图3所示。

图3
(4)进入动作调板,新建动作序列,开始记录动作。对图层1进行复制,按下Ctrl+T键启用自由变换命令,按住Alt键向中心拖动水平控制点,对正圆进行挤压,然后重复播放刚才录制的动作,生成图4所示的效果。

图4
(5)将所有线框合并为一个图层,再次新建一个动作序列。对合并后的图层1再进行旋转复制,按下Ctrl+T键启用自由变换命令,按住Alt键将图形旋转45度,然后连续播放刚才录制的动作,生成网格球体,效果如图5所示。

图5
(6)接下来调入一幅星球图片,调整其大小适配网格球体,然后为其添加蒙版,使用黑色画笔对图片进行涂抹,使其一侧露出网格,并调整图片的不透明度为75,最后效果如图6所示。
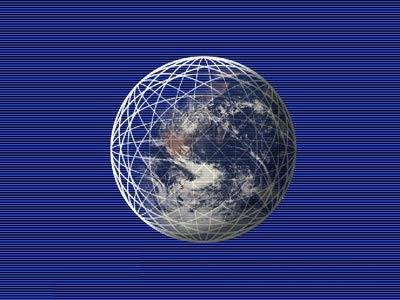
图6
(7)再新建一个图层,为球体制作光晕。使用“椭圆选框工具”在新建图层中绘制一个正圆形选区,用白色对正圆选区进行填充,然后按下Shift + Ctrl +I键将选区反选,执行“滤镜>模糊>高斯模糊”命令打开“高斯模糊”对话框,在其中设置“半径”为53,执行滤镜命令后再将选区反选,安下Del键将选区内的白色删除,效果如图7所示。
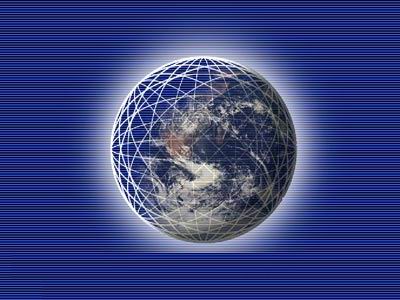
图7
(8)选择“文字工具”,在图像中输入一行“111000100100”数字,并进行复制,然后分别执行“滤镜>扭曲>旋转扭曲”命令对文字应用“旋转扭曲”滤镜,可以重复使用增强扭曲效果,效果如图8所示。

图8
(9)激活背景层,使用“椭圆选框工具”在背景右下角绘制一个正圆形选区,进行原地复制粘贴,执行“滤镜>扭曲>球面化”命令使图像产生突起,再执行“图像>调整>色相/饱和度”命令打开“色相/饱和度”对话框,在其中设置“色相”、“饱和度”和“明度”的参数使新图层的颜色变成红色,调整后添加“外发光”、“内阴影”和“内发光”图层样式,并用“画笔”工具绘制白色高光,效果如图9所示。
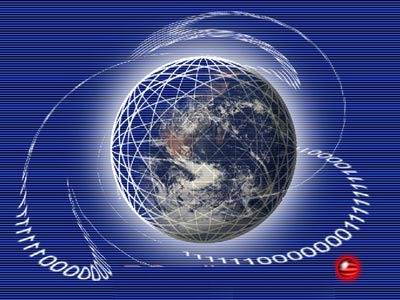
图9
(10)对红色按钮进行复制,再执行“图像>调整>色相/饱和度”命令对复制的球体进行色彩调整,制作出黄色和绿色球体,然后按下Ctrl+T键应用自由变换命令,分别调整另外两个球体的大小,并排列它们的位置,如图10所示。
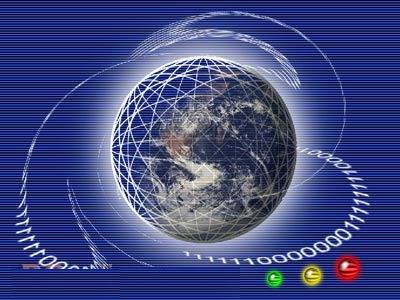
图10
(11)新建一个图层,执行“滤镜>渲染>3D变换”命令打开“3D变换”对话框,在其中选择“立方体”工具绘制多个不同大小的立方体,如图11所示,然后使用“轨迹球”工具对这些立方体进行旋转生成立体图形,效果如图12所示。

图11
