与中国功夫一样厉害的“动作”
日期:2014-03-28 浏览次数:20735 次
假如让老板让你将一千张彩图调成黑白两色,我想你不至于笨到一张一张的处理吧,即使你的手脚比李小龙还快,也得花上半天时间!最简单的办法就是定制一个Action,然后对整个文件夹批处理,一切工作交由photoshop这个忠实的佣人处理就行了,你可趁机去趟洗手间,回来之后,你会发现一切都已完成。
开始吧
老板报置了如下任务:将一千张灰度的照片调整成裼色。图1就是其中的一张。我们先不要管老板为什么要这样做,而是要考虑如何做。

图1
在这里,我们可以考虑针对左图进行处理,并将处理的步骤录制成“动作”(其实是一连串的操作步骤)
最后,可使用批处理命令,将这一批照片进行批量处理。
首先,开始录制动作之前,可以清空动作面板中的所有现有的动作。执行如图2所示的“Clear All Actions”面板命令即可。
也许你要问,为什么要这样做,那么我告诉你,其实没有什么实际意义,唯一的作用就是使动作面板看起来不那么杂乱。

图2
接着开始新动作的录制,请执行“New Action”面板命令,如图3所示。

图3
这时会弹出New Action对话框,图4所示,从对话框中可以看到,我们既可以给动作命名,也可以给动作设置快捷键。
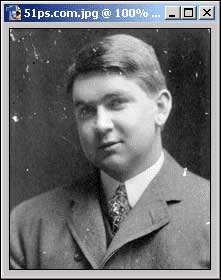
图4
起一个容易记忆的名字,如本例取之“调整颜色”。至于快捷键,目的是录制完后,按设定的快捷键就可执行该动作。
看到图5动作面板下面的录制按钮已被按下了吗?这时候,你对Photoshop的操作就会被记录在案。

图5
由于老板要求是将照片调成褐色,所以按Ctrl+B键打开Color Balance对话框,并进行如图6所示的设置。
这步的设置是将照片调成裼色。

图6
看看照片的效果,图7所示,勉强过得去吧。没关系,本例的重点不在这里。

图7
假如对照片的处理完成了。这时就可以按停止按钮,如图8所示,即可完成动作的录制。
悄悄告诉你,即使录制完成,也可随时按下录制按钮,继续录制。如增加保存和关闭的操作,是本例必须的。
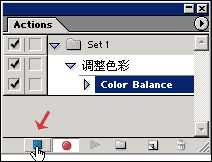
图8
如果我们希望执行到color balance时,会自动打开对话框进行设置,只需在动作面板中进行如图9所示的点击操作即可。
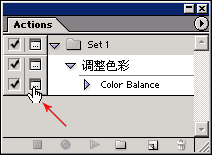
图9
既然动作录制好了,那么接下来就可以批处理了。请选择File/Automate/Batch命令,如图10所示。

图10
在打开的Batch对话框中,选择“调整色彩”为执行动作。然后在Source中选择需要操作的文件夹即可,如图11所示。
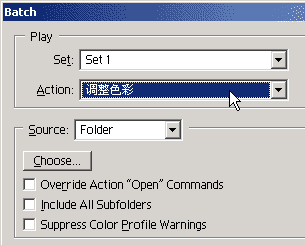
图11
至此,本例完成,读者可自行去录制试验。
附:有些朋友问,下载下来或自己做好的Actions怎么用?
其实很简单,只需执行Load Actions或Replace Actions命令即可,如图12所示。前者是“喜新不厌旧”,调进新的action,还保留原来的actions;后者是“喜新厌旧”,调进新的action后,清除原来的actions。

