透明泡泡效果
日期:2014-03-29 浏览次数:20660 次
1.首先,选择一张你喜欢的图片,任何内容都可以。做好备份工作后,用Photoshop打开。常见的泡泡是正圆形的,所以,我们需要用正方形的图片来作为背景。选择裁切工具,按住Shift键,保证裁切选框为正方形,在图像中选择一块区域后裁切。(图01)
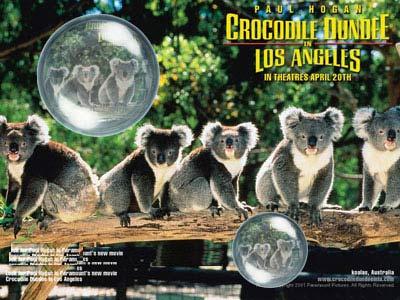
最终效果图
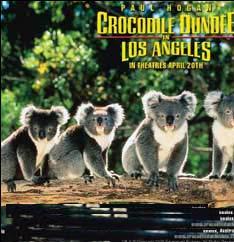
图01
2.由于我们选择的图像比较大,所以需要将图像缩小一些。但背景层是被锁定的,这就需要改变背景的属性。双击背景层,将背景层改为图层,命名为original。用图像大小命令,将图像改为600×600像素大小。复制original,将original层隐藏。当然,你也可以用小一点的图像,但如果要制作大一些的泡泡的话,小图像就不合适了。
3.选择original副本层,用椭圆选框工具选择一个正圆形,略比图像小一些,选区的大小就是泡泡的大小,将选区移动到画面正中。反选后删除选区内图像,再次反选。(图02)

图02
4.复制图层,成为original副本2。保持选取,应用扭曲>球面化滤镜,将数量设为50%,模式为正常。按Ctrl+T,将图像缩小为当前大小的85%,取消选择。(图03)

图03
5.选择图层original,复制,成为original副本3,隐藏除图层original副本3之外的其它所有图层。在图层original副本3内,应用扭曲>极坐标滤镜,将选项设为平面坐标到极坐标;选择original副本的选区,在original副本3内,反选,删除后取消选择。锁定图层内的透明像素,执行高斯模糊命令,半径为1.0像素;将original副本3层向上移动一层,使之在图层面板上的位置位于original副本之上,original副本2之下。(图04)

图04
6.选择original副本2,复制,成为original副本4,隐藏original副本2,将副本4向下移动一层,锁定图层中的透明像素,高斯模糊,半径为1.0像素;选择original副本2,将图层不透明度减低为50%;将original副本4,副本3与之链接,随后选择original副本3,合并链接图层,将形成的original副本3更名为color1。这时,你的图层面板中应该剩下original层(隐藏),original副本和color1。(图05)

图05
7.选择original副本,在其上新建一层,命名为bubble,隐藏上面的color1层,载入original副本的不透明选区,在bubble层选区内填充为黑色。保持选区,添加图层蒙版,选择图层缩览图,回到RGB通道,载入bubble层的不透明区域,使用变换选区命令,将选区缩小为当前的75%;选择蒙版通道,打开填充对话框,用灰色填充蒙版选区,不透明度为100%,取消选择,回到RGB通道中。如图06,这时的层面板如图07所示。

图06
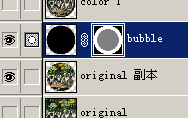
图07
8.复制bubble层,扔掉bubble副本的图层蒙版,将bubble副本向下移动两层,放置在original层(隐藏)之上。回到bubble层中的蒙版通道中,载入当前通道范围,将选区收缩5像素,高斯模糊,半径为5像素,取消选择,回到RGB通道中。将bubble层移动至最顶层,这时的图像看起来和上一步没什么区别。
9.选择图层bubble副本,复制,将bubble副本2移动到最顶层,锁定图层透明像素,保证其不被移动。按住Shift,用椭圆选框工具在图像右上方选择一个正圆,再用添加到选区的方式增加一个小一点的圆形;新建一层,命名为highlights,将前景色设为白色,背景色设为黑色,用白色填充选区后取消选择。复制当前图层,将副本层水平翻转后再垂直翻转,移动到图像的左下方。选择bubble副本2,链接highlights层和highlights副本层,合并链接图层。(图08)

图08
10.将bubble副本2设为锁定图层透明像素,执行径向模糊命令,设置数量为10,模糊方法为旋转,品质为最好(这样会增加程序处理图像的时间),中心模糊保持不变;复制当前图层,将bubble副本3的混合模式改为屏幕,执行径向模糊,数量为25,其它保持不变;再次复制当前图层,第三次执行径向模糊,数量为50。将bubble副本4和副本3都与副本2链接起来,拼合链接图层。泡泡的高光形状就完成了。(图09)

