Photoshop制造烈焰飞腾效果
日期:2014-04-19 浏览次数:20737 次
Photoshop制造烈焰飞腾效果
作者:闲雅 出处:PConline
现在市面上有许多教材里面都有会有一些燃烧效果的例子,其中讲得最多的可能就是“燃烧字”。过程相当简单,结果也很粗糙。如果你是刚刚接触Photoshop,你可能会惊讶不已,可日子一长,你就会发现,这种效果根本经不起推敲!你也无法像劝服自己那样勉强使别人相信这看来像是飘荡的水草般的东西是火焰!它看起来可能更像是熔化的钢水。如果火焰真如这样的话,恐怕人们使用起来就会小心得多了!除了抠图之外,难道没有办法了吗?看看下面的图,也许你就会不这么想了。(图Fire)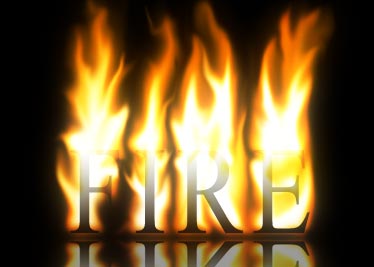
要点:盖印可见图层,风格化滤镜,高斯模糊,液化命令,色相/饱和度命令,图层混合模式的应用。
1.新建一个560x400像素的文档,用黑色作为背景色。选择字体工具,颜色为白色,在字体列表中选择Times New Roman,设置字型为Rugular,大小为150Pt,消除锯齿的方式为“强”;如果对字体大小比例不是很满意,可以通过调整字体间距和自由缩放工具来调整。你也可以使用别的字体类型,只要大小差不多就行了。用移动工具移动到画布下方。(图01)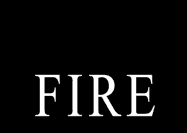
2.注意我们接下来用到的方法,你可能从来不知道Photoshop还有这个用法,尽管少见,但它的确是非常有用的一种技巧!在文字层上新建图层1,按住Alt键不放,用鼠标点击图层命令,在下拉菜单中找到“拼合可见图层”,注意Alt键和鼠标都不能松,你会看到,新图层的内容包含了下面两层的内容,像历史快照一样记录了所有可见图层的图像内容,将它们合并到一层中,方便编辑,同时又保留了原图层不被破坏。当你需要对多层进行编辑而又不想合并图层时,这可是个好办法。我没有在Photoshop的命令菜单中找到这个命令,但在历史记录面板,你会看到这个命令的名称叫做“盖印可见图层”,其快捷键是Shift+Alt+Ctrl+E,在本例中,将要多次用到这个技巧。(图
